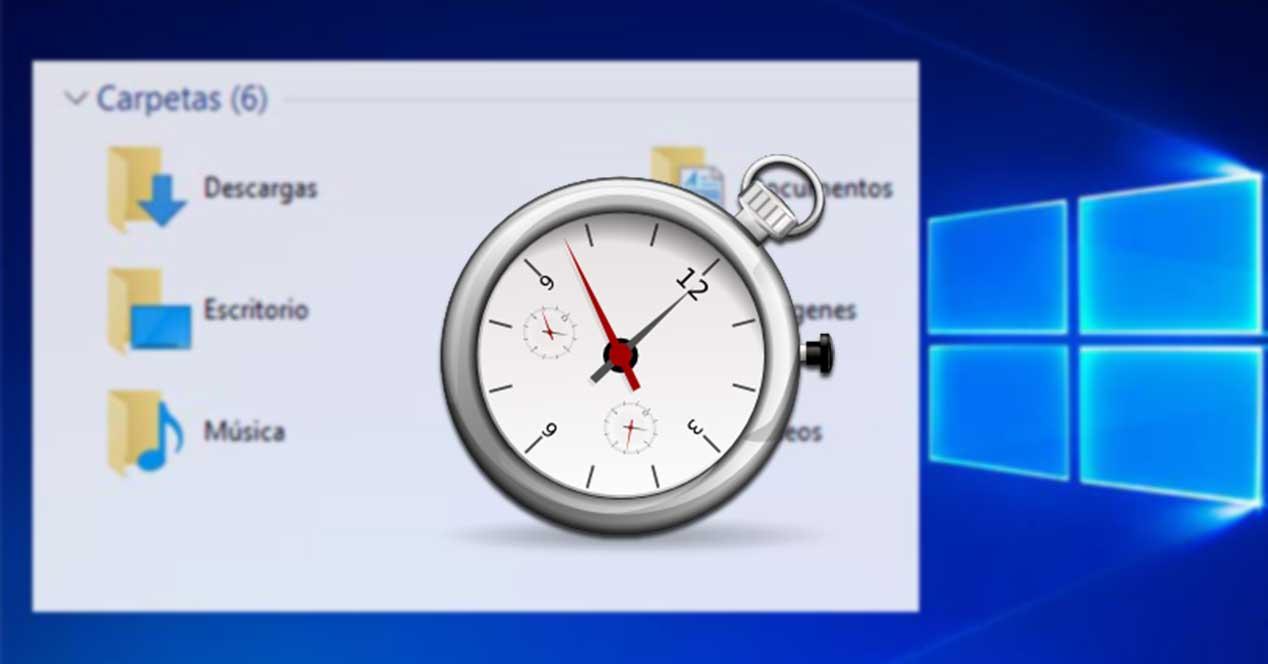
Se usarmos como computador pessoal, aquele com sistema operacional Windows, com certeza usamos o Explorador de Arquivos de forma regular , pois é um de seus recursos mais utilizados. Em geral, seu uso é bastante eficiente, sendo bastante rápido tanto na sua abertura quanto na velocidade com que nos movemos e executamos os elementos que o compõem. Mas é possível que ocasionalmente percebamos como o Explorer começa a rodar mais devagar do que o normal , sem saber como resolver. Por isso, hoje vamos ver as possíveis soluções para que o Windows Explorer volte ao normal.
Embora o Windows File Explorer tenda a abrir rapidamente, mesmo quando precisa exibir pastas grandes, pode haver momentos em que demora mais para abrir. São casos em que a abertura demora mais segundos do que o normal ou notamos que o movimento entre as pastas não é tão suave como deveria. Isso é algo que pode nos desesperar, principalmente se usarmos o computador para trabalhar, pois certamente não saberemos a origem do problema ou o que fazer para resolvê-lo.
O File Explorer abre lentamente: soluções
Reinicie o Windows Explorer
Às vezes problemas que parecem não ter solução, têm-no da forma mais simples possível, por isso se notarmos que o Explorador de Arquivos está lento, podemos tentar reiniciá-lo . Desta forma, tanto o Explorer como todos os processos associados a ele serão "atualizados". Para isso, devemos acessar o "Gerenciador de Tarefas do Windows", e na aba "Processos" localizar o "Explorer". Clique com o botão direito e um menu suspenso será aberto, onde devemos selecionar "Reiniciar" . Depois de reiniciado, verificaremos se ele agora funciona normalmente novamente, sem lentidão.
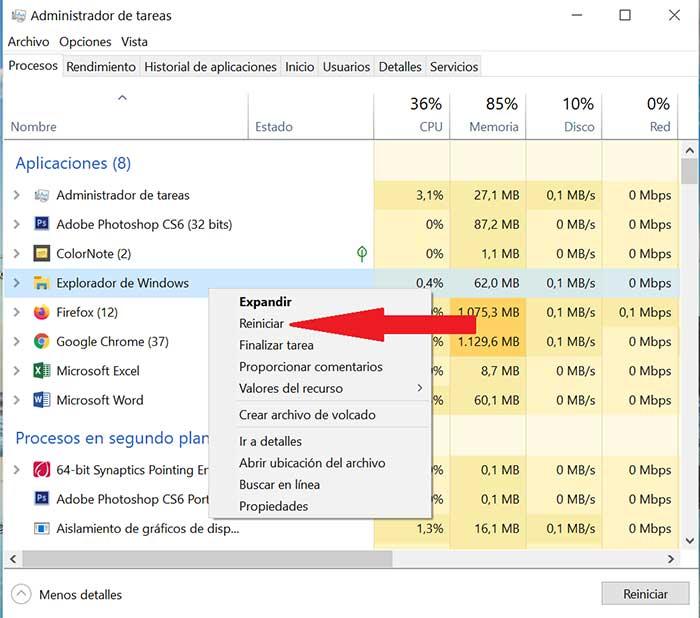
Limpar histórico do File Explorer
O Windows tem acesso rápido para iniciar o File Explorer rapidamente tanto para os arquivos quanto para as pastas que usamos mais recentemente, e também tem um histórico onde todas as informações são salvas. Tanta informação no histórico pode ter um impacto negativo no navegador causando lentidão indesejada, então podemos optar por desabilitar esta função.
Para isso, a partir do Windows Explorer, clicaremos na guia "Visualizar" e depois em "Opções". Aqui, dentro da guia "Geral", passamos para a parte inferior, para a função "Privacidade", onde vamos clicar no botão "Excluir". Isso cuidará de limpar todo o histórico do navegador, o que deve ajudar a ficar mais fluido quando o iniciarmos novamente.
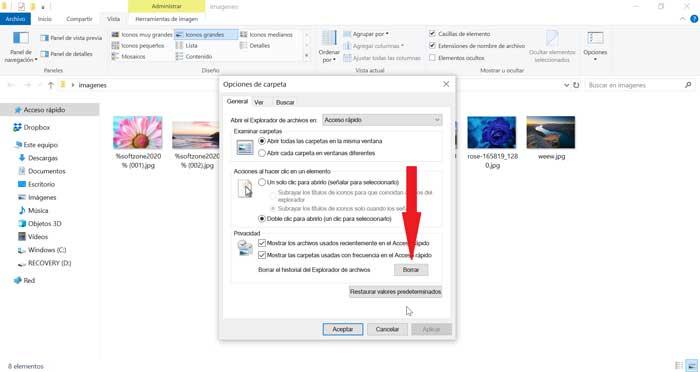
Cache de miniaturas com erros
É possível que, ao abrir pastas com um grande número de arquivos , percebamos que o processo de carregamento das miniaturas é muito lento, por isso é possível que contenham erros, por isso devemos proceder à reconstrução.
Para isso, abrimos o Explorador de Arquivos e clicamos com o botão direito do mouse no "drive C" do Windows, selecionando a opção "Propriedades". Agora, na aba "Geral", devemos selecionar "Liberar espaço". Certifique-se de que a caixa Miniaturas está selecionada e clique em "OK".
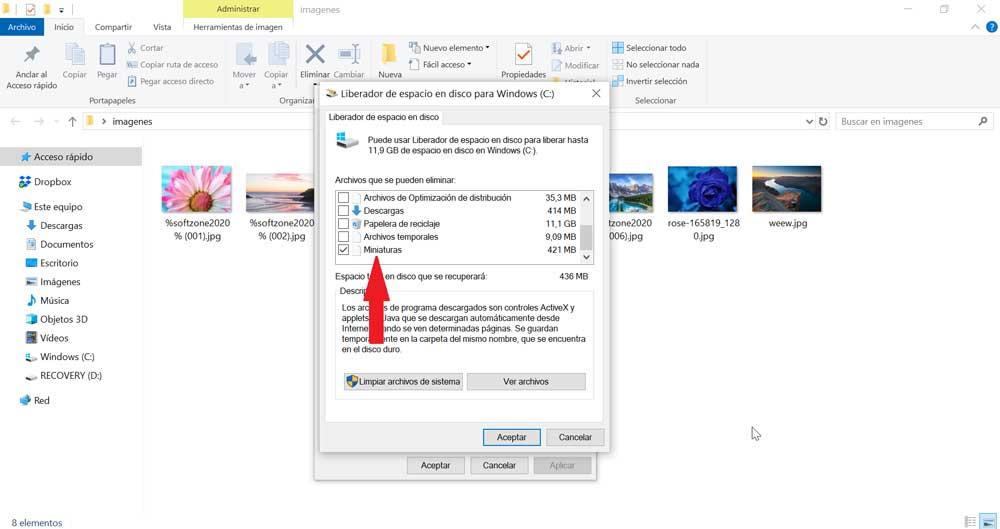
 Redefinir opções de pasta
Redefinir opções de pasta
Se optarmos por zerar as opções de pasta , devemos saber que isso também fará com que os designs de pasta que configuramos anteriormente sejam restaurados, embora seja uma boa opção para acelerar a abertura e a fluidez do Windows Explorer.
Para prosseguir com a restauração das opções de pasta, devemos abrir o "Explorer" e selecionar a guia "Exibir". Aqui clicamos em "Opções" e uma nova janela aparecerá. Agora clique na guia "Exibir" e, em seguida, clique no botão "Redefinir pastas".
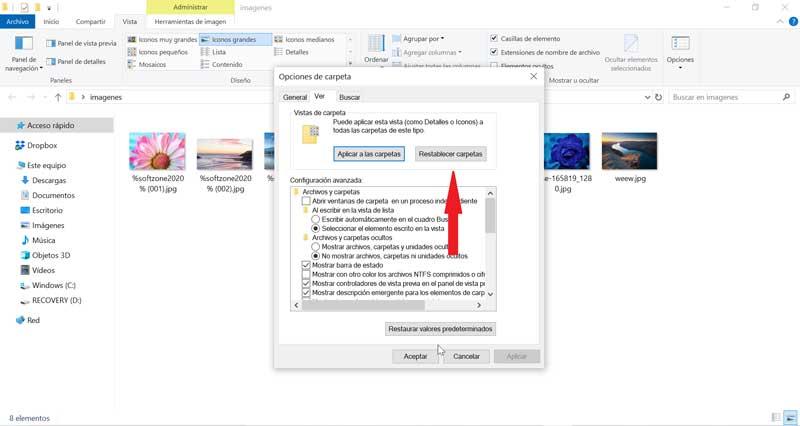
Otimização de pasta no Windows 10
O Windows 10 tem uma função que permite tanto o acesso como a procura de pastas o mais completo possível , o que também pode ser um problema no caso de termos pastas grandes, pois pode afetar negativamente o Desempenho do File Explorer, causando ainda mais lentidão.
Portanto, podemos tentar desabilitar esta função. Para isso, devemos clicar com o botão direito do mouse na pasta que queremos editar e selecionar a opção "Propriedades". Uma nova janela aparecerá onde clicaremos no botão "Personalizar". Aqui, na opção «Optimize this folder for ...», devemos escolher «General elements». Devemos também ativar a caixa "Também aplicar este modelo a todas as subpastas". Clique em Aplicar e finalmente em OK.
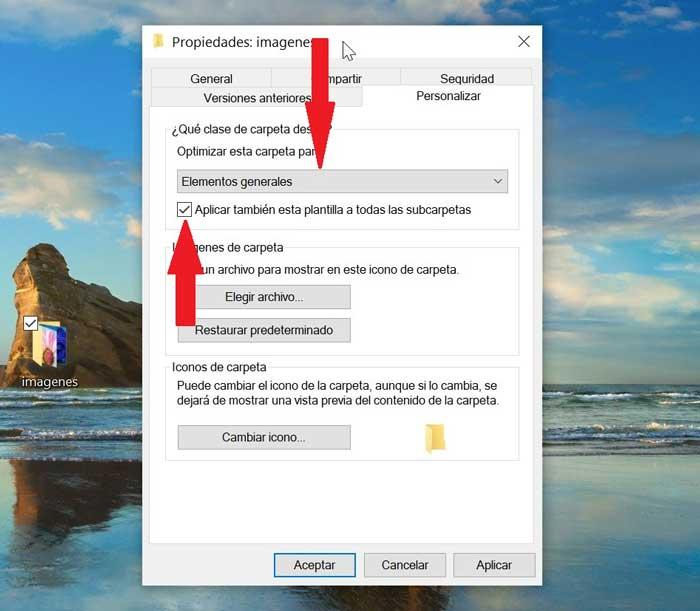
Execute SFC
A função SFC (System File Checker) pode ser encontrada no Windows 10 e serve para verificar o estado dos arquivos do sistema em busca de erros , permitindo que sejam feitas correções nos mesmos. Isso pode ajudar a solucionar problemas de lentidão do File Explorer, então experimente.
Para executar o SFC devemos abrir o "Prompt de Comando" com direitos de Administrador e executar o comando sfc / scannow . A aplicação demorará alguns minutos e quando finalizada fornecerá os resultados obtidos e como resolver os possíveis erros encontrados.
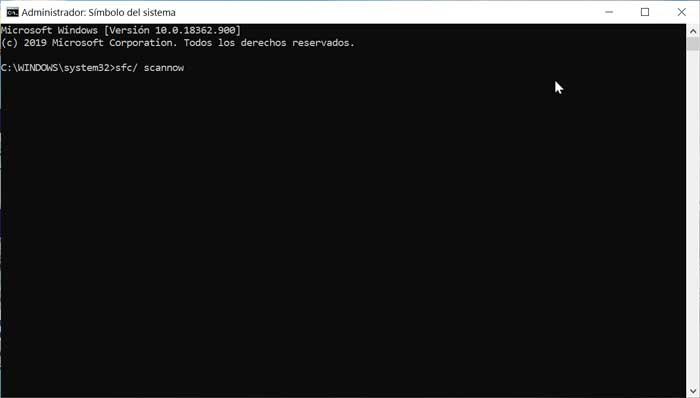
Solucionador de problemas do Windows
Usar o solucionador de problemas do Windows 10 pode nos ajudar com nossos problemas de fluência do File Explorer. Para fazer isso, vamos para Configurações pressionando o atalho de teclado do Windows + I. Aqui, selecionamos "Atualizar e segurança" e, em seguida, a guia "Solucionar problemas". Por fim, executamos a opção "Pesquisar e indexar".
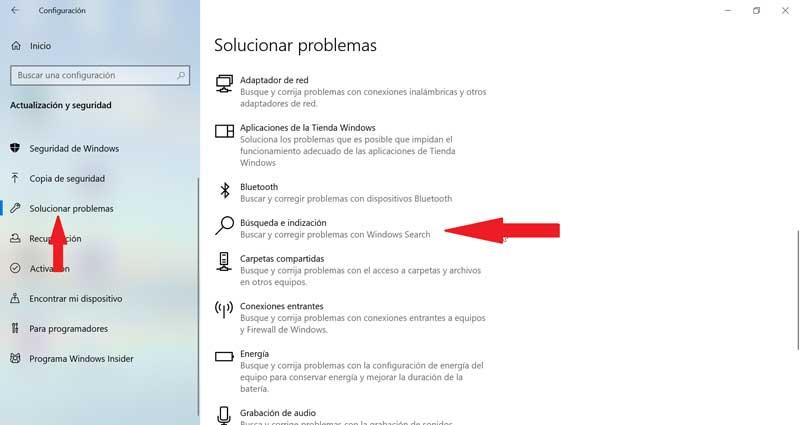




Sem comentários:
Enviar um comentário