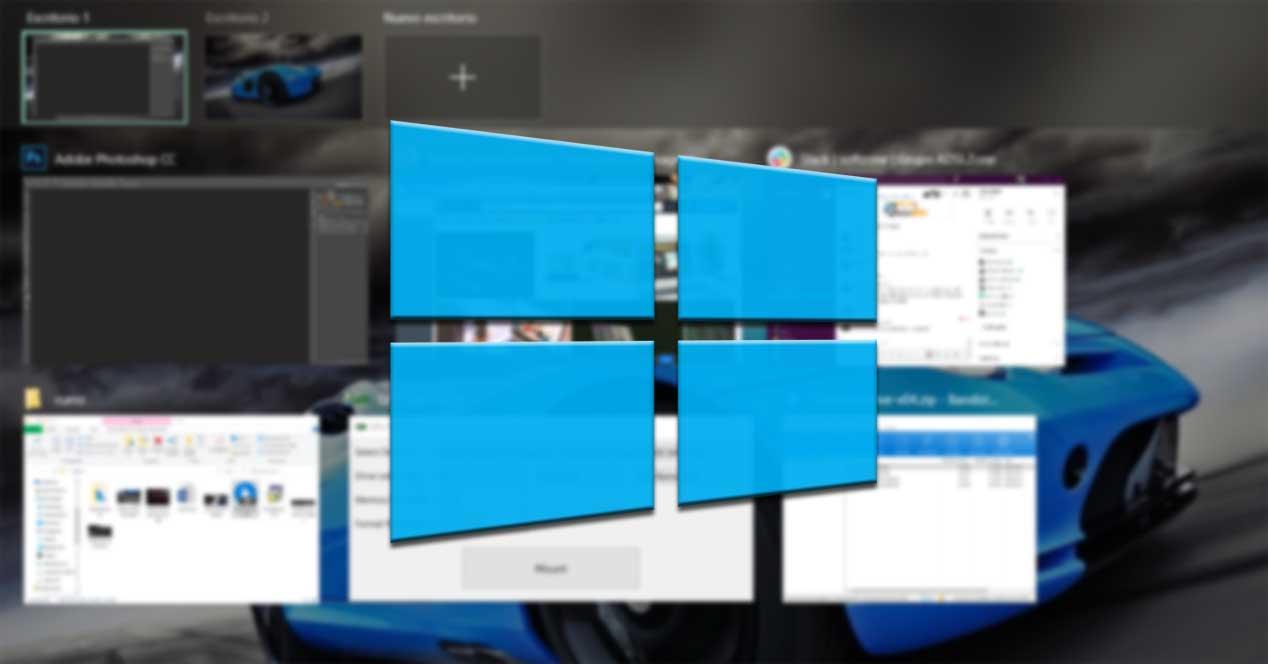
Quando trabalhamos com um PC baseado no Windows 10 , existem muitas funções e recursos que podemos usar. Com tudo isso, o que se tenta é facilitar as tarefas diárias com o computador, como acontece com os desktops virtuais.
Mencionamos esses elementos porque são precisamente aqueles em que queremos nos concentrar ao longo dessas mesmas linhas. Embora para um bom número de usuários eles não sejam muito conhecidos, boa parte dos que começam a usá-lo ficam maravilhados. É por isso que esses desktops virtuais do Windows são uma das funções de que poucos usuários aproveitam, mas que aqueles que as fazem não podem mais deixá-las.
O que são desktops virtuais do Windows
Em primeiro lugar, o que devemos deixar claro é exatamente o que queremos dizer com esses desktops virtuais. Para nos dar uma ideia geral de tudo isso, diremos que os desktops virtuais Windows nos permitem
simular , de forma virtual, a capacidade de trabalhar com vários monitores Windows ao mesmo tempo. Claro, eles não são reais, mas virtuais, portanto, todos funcionam em uma única tela. A tudo isso podemos acrescentar que o próprio Windows funciona com esses desktops de maneira semelhante ao que faz quando conectamos várias telas.
Desta forma, o que conseguimos é que os aplicativos do Windows rodem independentemente em cada desktop. Na verdade, podemos dizer que eles são mostrados e associados a cada um deles. Portanto, podemos ter o Photoshop carregado no desktop virtual de que estamos falando, e em outro podemos trabalhar no Excel, por exemplo. É claro que com esses elementos o que conseguimos é não ter tantos aplicativos rodando ao mesmo tempo em um único desktop, o que pode ser confuso ou chato.
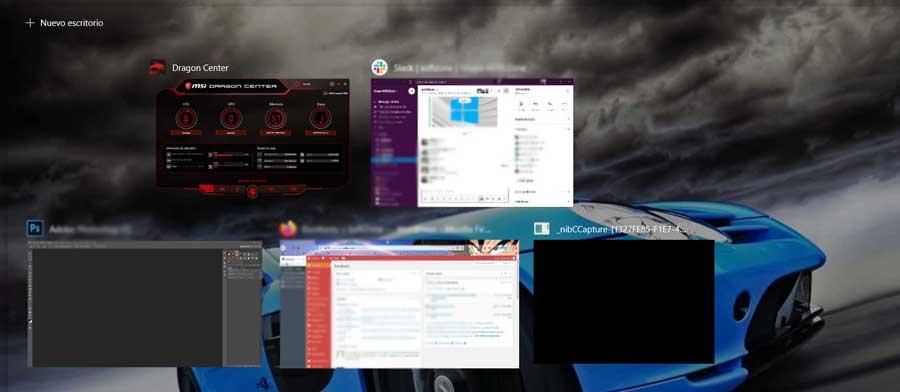
Sirva como exemplo que às vezes, se tivermos muitos programas abertos , colocar-nos naquele que procuramos pode custar-nos um bocado. Mesmo usando a combinação de teclas Alt + Tab, às vezes demoramos mais do que o necessário para localizar o que realmente nos interessa. É por isso que, para usuários que usam muitos aplicativos ao mesmo tempo, os desktops virtuais podem ser interessantes. Também é importante saber que os aplicativos de um não aparecem na lista do outro.
Utilitários apresentados por desktops virtuais
Por tudo o que foi dito, podemos dizer que através destes elementos é muito mais confortável gerir os nossos espaços de trabalho com muitos programas . Mas é claro que tudo tem um limite, então se não estamos acostumados com isso, a princípio podem confundir um pouco. Especificamente, queremos dizer que manter o controle de todas as janelas que temos em cada área de trabalho pode se tornar um pouco complicado. Dizer isso é algo especialmente evidente se tivermos que sair de uma mesa de vez em quando.
Para dizer que para trabalhar com esses elementos de que estamos falando, basta usar a combinação de teclas Win + Tab. O link correspondente pode ser encontrado no canto superior esquerdo da interface desta seção.
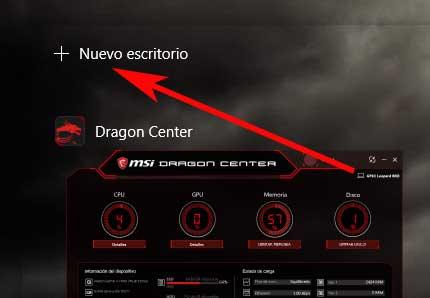
Mas o que queremos focar nessas mesmas linhas é como mover uma janela de uma área de trabalho virtual para outra de maneira simples. Como você pode imaginar, isso nos ajudará em grande parte a nos organizarmos um pouco melhor no Windows 10 ao lidar com vários desktops e programas. Assim, supondo que você esteja trabalhando com esses desktops virtuais e usando muitas janelas , o próprio Windows 10 nos oferece algumas funções interessantes que nos ajudam a gerenciar o todo. O caso que nos interessa nestas linhas serve de exemplo, nos referimos ao movimento de janelas entre desktops virtuais.
Se for esse o caso, é bem provável que, em certas ocasiões, precisemos mover uma janela para outro desktop virtual para ter menos problemas. Bem, deve ser mencionado que esta ação específica é bastante simples e rápida de realizar. Isso ocorre porque temos a capacidade de arrastar facilmente as janelas entre as áreas de trabalho criadas na mesma tela de visualização de tarefas. Para começar, basta clicar no botão Visualização de Tarefas na barra de tarefas ou usar a combinação Win + Tab mencionada anteriormente.
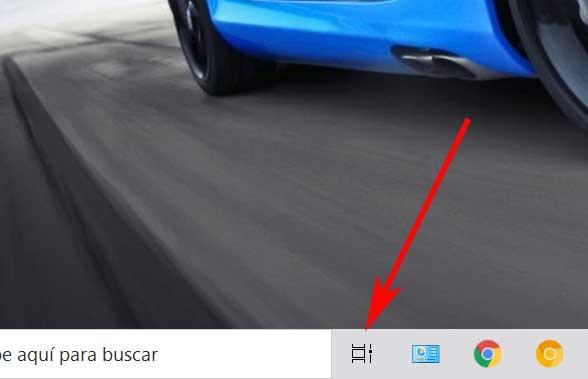
Como mover aplicativos entre desktops virtuais
Portanto, a seguir na tela encontramos algumas miniaturas que correspondem aos desktops virtuais que criamos naquele momento. Eles estão na parte superior da tela de visualização de tarefas. Portanto, devemos passar o cursor, mas sem clicar, naquele que contém a janela que queremos passar para a outra.
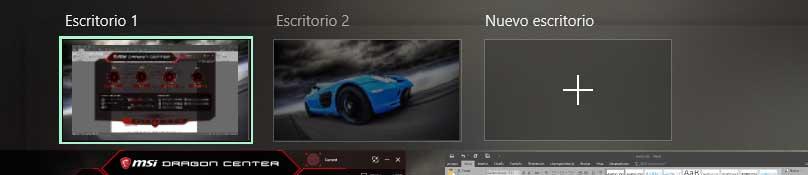
Nesse momento, quando aparecer a área de trabalho que selecionamos, veremos que aparecem todas as miniaturas das janelas abertas. Portanto, basta arrastar a miniatura da janela que desejamos alterar até a área de trabalho de destino.
Nesse momento, uma vez que a miniatura da janela original esteja sobre a janela de destino, soltamos com o mouse e veremos como muda de localização. Isso é algo que podemos repetir com quantas janelas de aplicativo quisermos ou precisarmos. Portanto, uma vez terminado com tudo isso, para terminar tudo clicamos no botão Esc para voltar a trabalhar normalmente.
Ver um aplicativo em todos os desktops
Em qualquer caso, e para maior conforto a qualquer momento, também temos a possibilidade de que a mesma janela apareça em todos os desktops virtuais. Assim, para isso, basta clicar com o botão direito do mouse sobre a miniatura desse programa. Em seguida, aparecerá um menu contextual no qual escolhemos a opção de Mostrar esta janela em todas as áreas de trabalho.
Desta forma e tendo em conta que podemos criar quantos desktops quisermos, poderemos organizar muito melhor os programas entre eles. Além disso, tudo dependerá da nossa escolha, pois como vemos podemos customizar seu conteúdo em poucos segundos.




Sem comentários:
Enviar um comentário