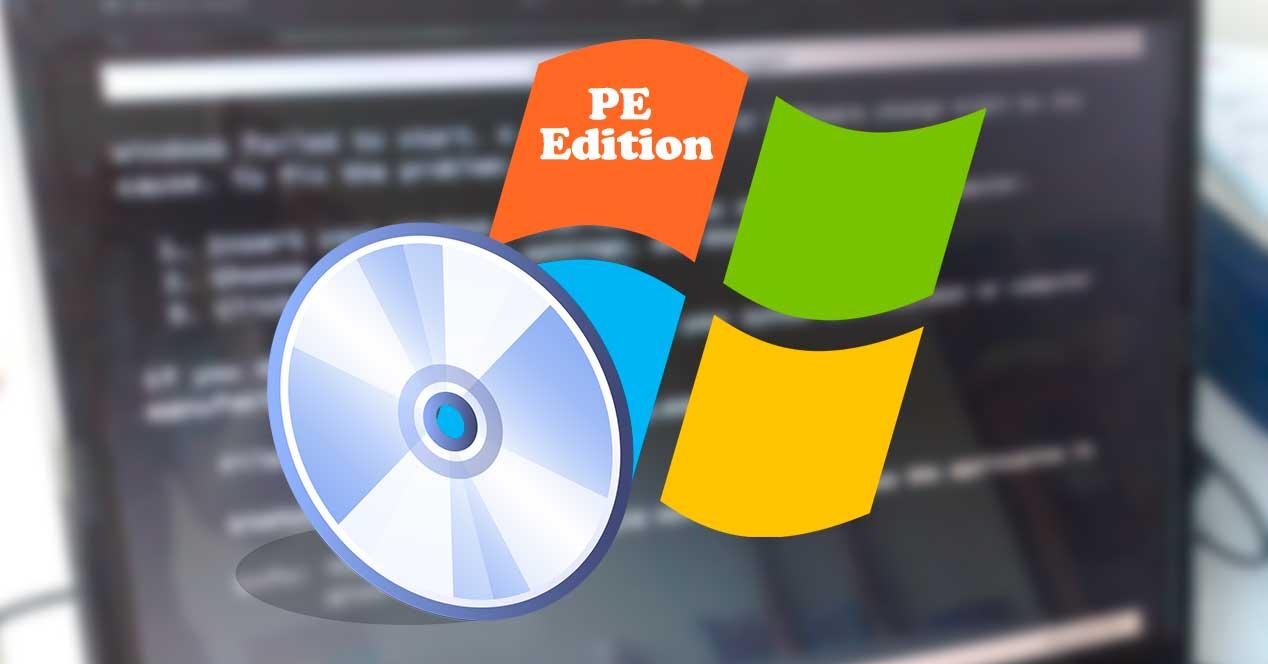
Embora o Windows 10 tenha seu próprio ambiente de recuperação que nos permite analisar e resolver todos os tipos de problemas que podem fazer nosso PC não iniciar, este modo é muito básico. Embora possa nos ajudar a resolver os problemas mais básicos, quando as coisas ficam complicadas não nos dá mais liberdade. A forma mais comum de resolver este tipo de problema é utilizar uma imagem Linux Live que, a partir da RAM, nos permite acessar nosso disco rígido com Windows. Embora haja uma alternativa muito mais familiar para os usuários do sistema Microsoft: o Windows PE .
O que é o Windows PE
O Windows PE, ou Ambiente de Pré-instalação do Windows , é um ambiente de sistema operacional a partir do qual você pode executar tarefas de instalação e configuração avançadas fora da sessão. Este ambiente se caracteriza por ser bastante leve e oferecer aos usuários mais avançados uma série de possibilidades que, de outra forma, não poderiam ser realizadas, tais como:
- Configure o disco e as partições antes de instalar o Windows.
- Automatize a instalação e configuração do sistema usando scripts.
- Restaure imagens do Windows criadas anteriormente.
- Aplique as configurações do Windows sem ter que iniciar.
- Recupere dados.
O Windows tem uma ferramenta para criar seu próprio Windows PE . No entanto, esta ferramenta é muito limitada e orientada principalmente para um ambiente profissional. Felizmente, existem alternativas muito mais simples que nos permitem criar nosso próprio Windows PE e personalizá-lo com os programas que desejamos.
Crie um Windows PE personalizado
Antes de iniciar o processo de criação desta unidade, vamos ver o que precisamos. Primeiro, temos que baixar a última versão do programa Win10PE SE , o que nos permitirá realizar esta tarefa. Em segundo lugar, devemos ter uma imagem ISO oficial do Windows 10 disponível .
Quando tivermos os dois em nosso computador, a primeira coisa que faremos é descompactar o Win10PE SE (em um diretório que não seja pessoal, por exemplo, em uma pasta dentro de C :) e copiar o ISO do Windows 10 para sua pasta. Assim teremos tudo em um só lugar e poderemos trabalhar com mais conforto. Também montaremos a imagem ISO no Windows 10 (clicando duas vezes sobre ela) para que o programa funcione.
Executamos o programa e a primeira coisa que veremos será uma janela como a seguinte.
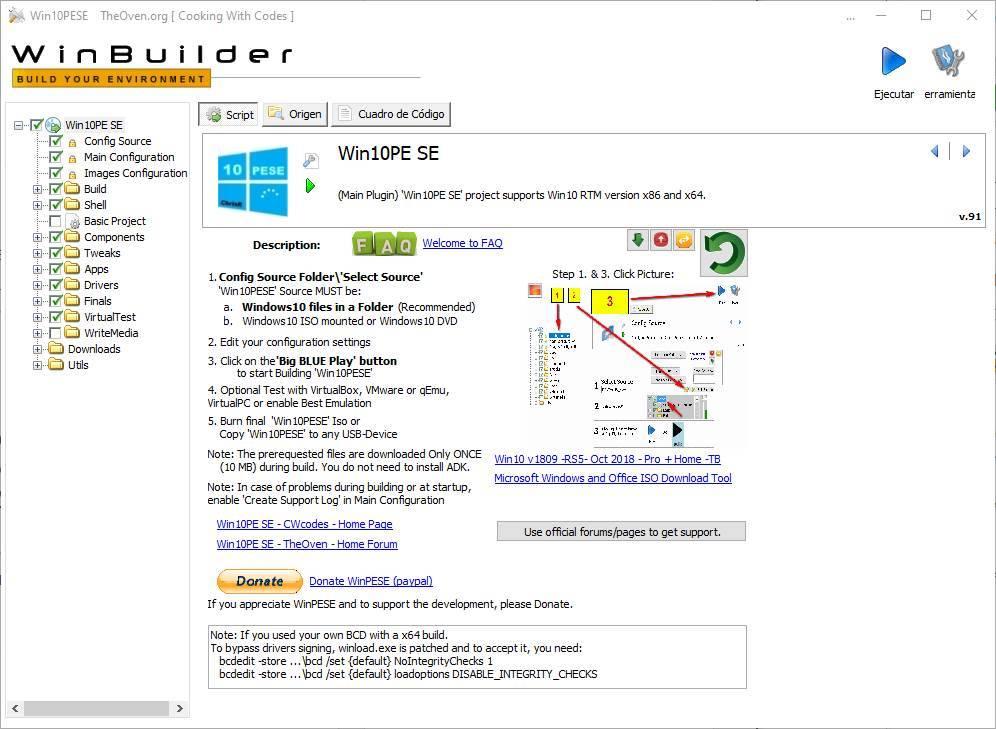
O que nos interessa é o menu da esquerda, pois são todos os passos que devemos cumprir no programa para criar o nosso WinPE personalizado. O primeiro passo será escolher a imagem ISO de origem do nosso Windows. Clicamos em " Config Source " e aqui escolheremos a unidade onde montamos a imagem ISO do Windows 10.
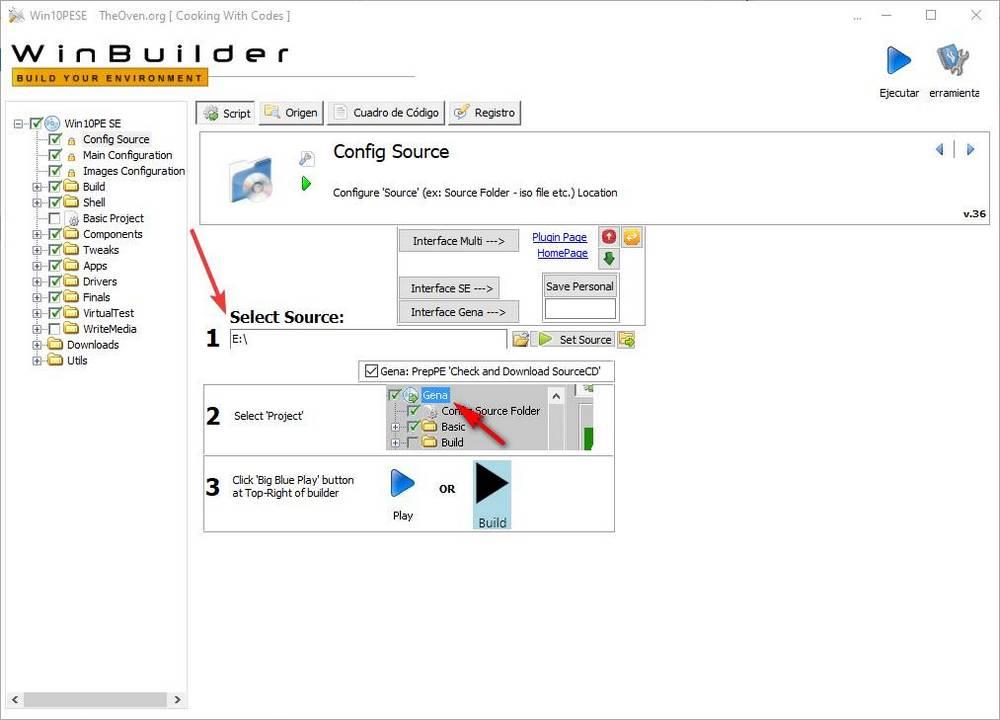
A próxima etapa de configuração será clicar em « Configuração principal » no menu à esquerda e ver a configuração básica de nosso Windows PE personalizado.
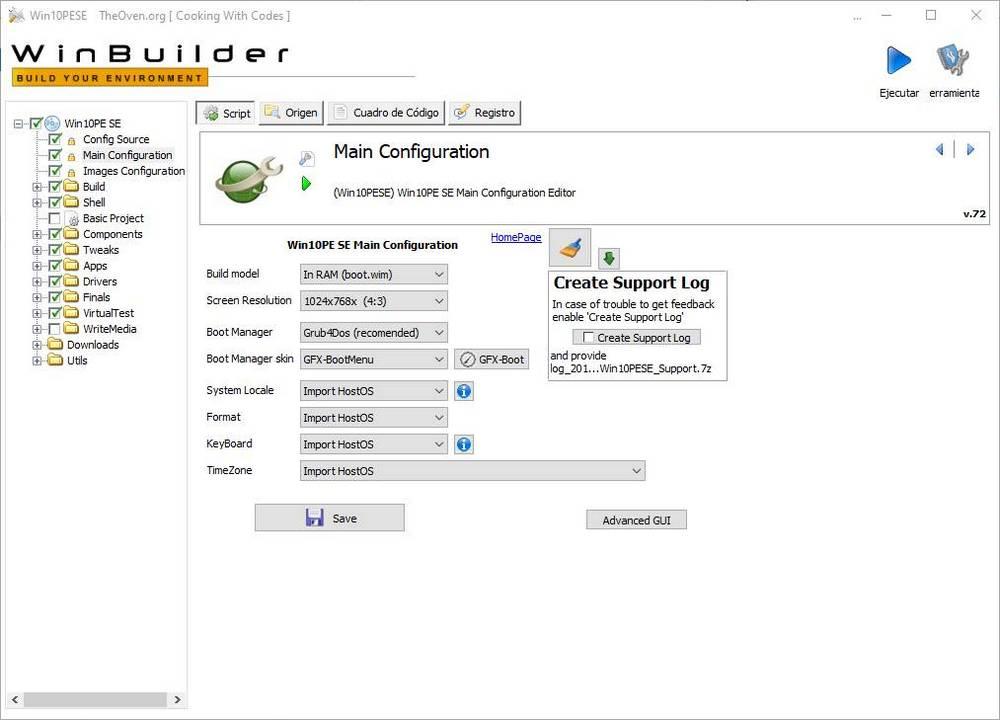
Como veremos, poderemos configurar se queremos que seja carregado na RAM ou acessado da forma normal (melhor da RAM), a resolução padrão da tela, o gerenciador de boot e podemos configurar o idioma, região e parâmetros de teclado da distro.
A próxima seção será « Configuração das imagens «. Aqui poderemos configurar, em termos gerais, o tipo de compilador que queremos usar e ver informações sobre a imagem. É melhor deixar os parâmetros padrão para não ter problemas.
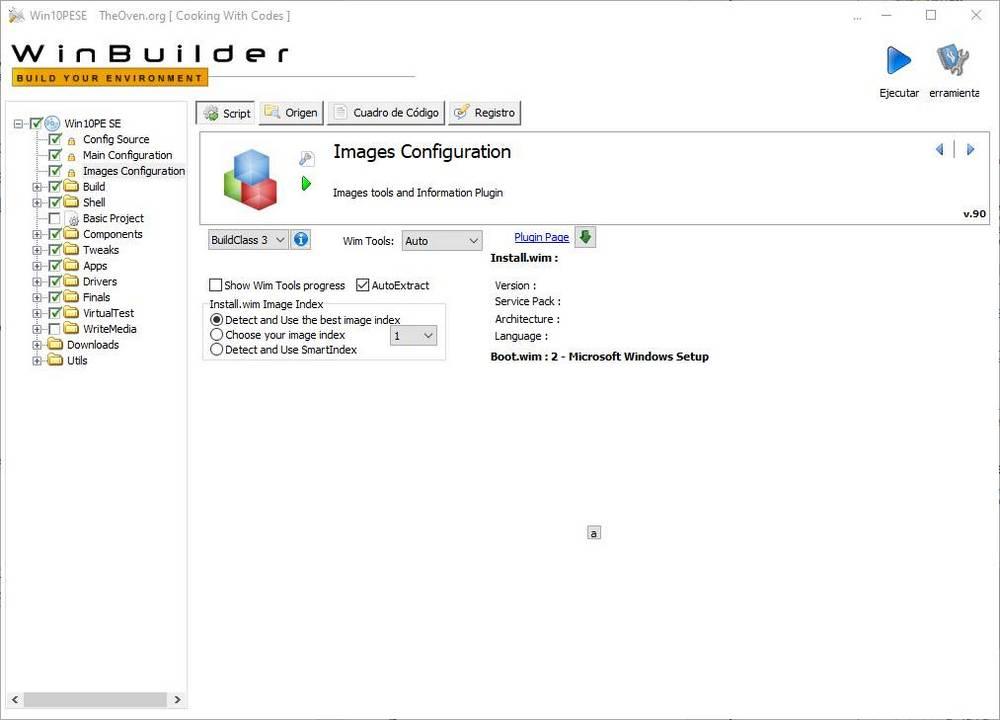
Neste ponto, temos tudo de que precisamos para criar nosso próprio Windows PE. No entanto, antes de continuar veremos as opções de personalização que este programa nos oferece.
Personalize o Windows PE
No diretório «Images Configuration», encontraremos uma série de diretórios e scripts que nos permitirão moldar nossa recuperação do Windows Live. O primeiro desses diretórios é "Build". Dentro dele encontraremos uma série de scripts que nos permitirão configurar os aspectos mais básicos da customização de nossa imagem. Por exemplo, podemos configurar coisas relacionadas a drivers, suporte para 32 bits e o tema que queremos que nosso Windows personalizado tenha.



Na seção "Shell" encontraremos uma série de scripts que nos permitirão personalizar a aparência do menu iniciar e da barra de tarefas do sistema, bem como outras funções do sistema operacional.




Na seção «Componentes» vamos encontrar uma longa lista de componentes que podemos escolher se queremos adicioná-los ao projeto ou não. Esses componentes são aplicativos padrão do Windows, como DirectX, calculadora, PowerShell ou certas bibliotecas de sistema operacional. Podemos marcar e desmarcar aqueles que queremos.




A próxima seção, "Ajustes", nos permitirá personalizar e ajustar a operação do Windows PE. Por exemplo, podemos ajustar o papel de parede, habilitar o uso do Ramdisk, usar o tema escuro do Windows ou adicionar temas alternativos do Windows e mouses ao projeto.




Na próxima seção, «Aplicativos», encontraremos uma lista com todos os programas que podemos adicionar ao projeto. A lista é muito longa e está organizada em diferentes categorias de acordo com o tipo de programa. Podemos marcar ou desmarcar os que queremos de acordo com a utilidade que queremos da nossa imagem. Cada programa tem suas próprias configurações, por isso devemos visitar cada uma das entradas dos programas que vamos adicionar para torná-lo o mais adequado possível aos nossos gostos. Além disso, se somos usuários avançados e sabemos como fazer scripts, podemos criar e adicionar nossos próprios programas ao projeto. Mas com os programas que vêm de fábrica teremos mais do que o suficiente.




Da mesma forma, a seção "Drivers" permite escolher os controladores que queremos adicionar ou não ao nosso projeto, bem como configurá-los. Por exemplo, no caso do driver de áudio podemos escolher o volume padrão, ou no caso da Nvidia a configuração do driver.



Na seção "Finais" encontraremos as últimas tarefas para terminar de ajustar e configurar este sistema ao nosso gosto. Podemos configurar certas otimizações do Windows, os elementos que queremos ancorar na barra de tarefas e outras opções do sistema operacional. Também seremos capazes de configurar as opções de criação de imagem ISO para este sistema.




Os demais diretórios já são um pouco menos importantes. Por exemplo, «VirtualTest» nos permitirá tornar o Windows PE compatível com máquinas virtuais, a seção «WriteMedia» para configurar o programa com o qual queremos gravar a imagem ISO criada, «Downloads» para baixar e atualizar os plug-ins deste programa (por exemplo, para ter mais programas disponíveis para adicionar à imagem) e "Utils" configuram uma série de utilitários Win10PE.




Crie o Windows PE ISO
Quando tivermos tudo configurado, a única coisa que teremos que fazer é executar todas as tarefas que configuramos. Podemos fazer isso facilmente clicando no botão "Executar" que aparece na parte superior direita da janela do programa.
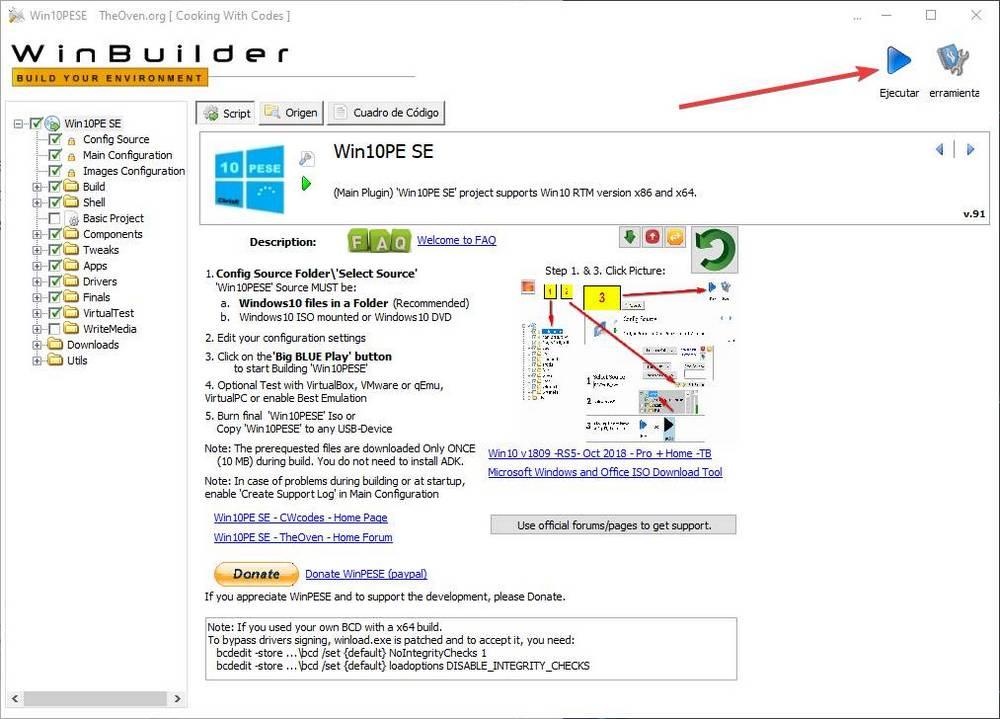
Podemos ver automaticamente um assistente que nos mostrará como cada um dos scripts é executado.
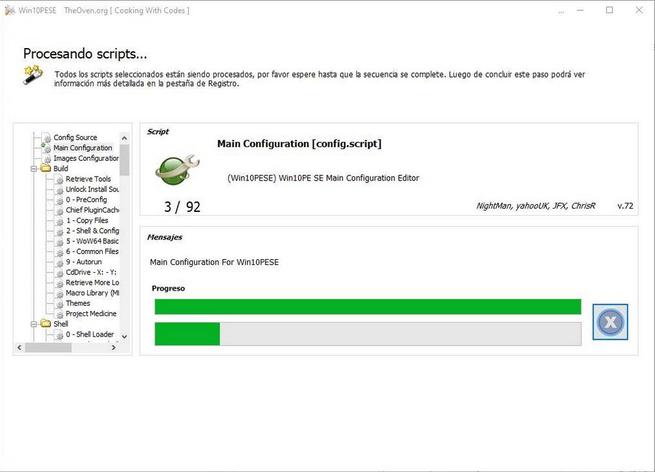
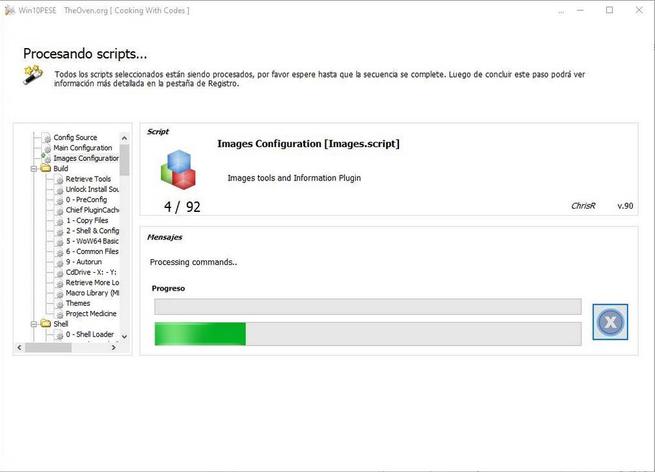
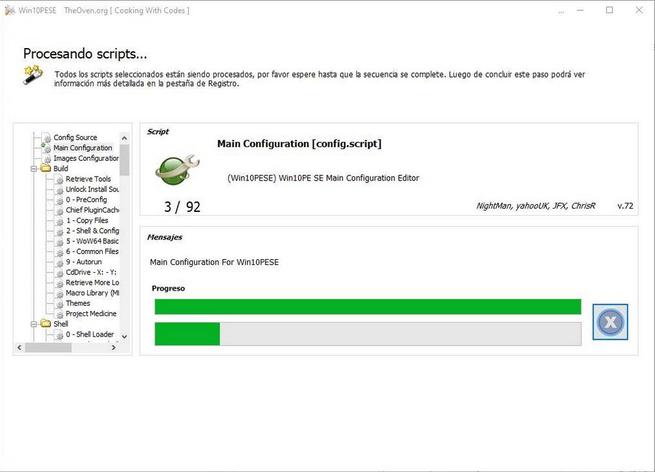
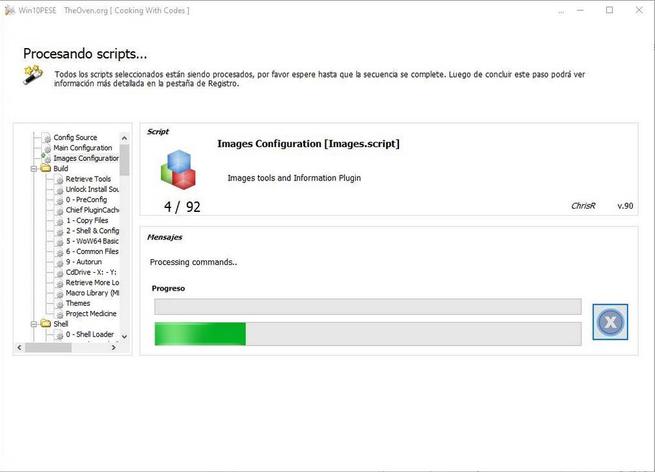
Caso algo dê errado (por exemplo, se nos esquecemos de escolher o caminho de origem do Windows 10), o assistente nos dirá por que falhou e nos permitirá resolver o problema para recompilar todo o projeto. Quando o processo for concluído, teremos uma imagem ISO com nosso Windows PE personalizado.
Agora só temos que salvar a imagem em um USB (por exemplo, com Rufus) e podemos usá-lo para iniciar qualquer computador com ele.



Sem comentários:
Enviar um comentário