
Uma boa segurança para proteger nossas contas é vital se quisermos proteger nossos dados e todas as informações que mantemos em nosso PC. O início da sessão, ou login, é o ponto que impede que um usuário não autorizado consiga fazer login com nossa conta e acessar todos os nossos dados. Porém, se queremos estar realmente protegidos, não basta configurar a conta e esquecê-la, mas temos que realizar uma série de tarefas para que fique totalmente protegida.
As Políticas de Grupo são um recurso exclusivo do Windows 10 Pro . Os usuários do Windows 10 Home não conseguirão executar o "gpedit" da maneira que explicaremos aqui. Embora possam usar um software específico, o Policy Plus , que permitirá que esses usuários acessem essas configurações administrativas sem ter uma edição Professional do Windows.
O que são políticas de conta
As políticas de conta são uma série de configurações avançadas , projetadas especialmente para administradores, que nos permitem limitar o número de tentativas de login e forçar a alteração de senhas e o uso de chaves seguras. Desta forma, ao invés de podermos testar senhas indefinidamente, podemos estabelecer um número máximo de tentativas, e escolher o que acontecerá caso esse limite seja atingido. E, além disso, sendo obrigados a utilizar uma senha segura, será praticamente impossível para eles entrarem em nossa conta.
Ao ativar a política de bloqueio de conta , o que fazemos é dizer ao Windows 10 que ele só pode permitir um número máximo de tentativas de login. E, caso ultrapasse, bloqueia a sessão por um tempo, evitando que mais senhas sejam inseridas. E, se ativarmos a política de senha , vamos forçá-los a fazer bom uso delas.
Dessa forma, estaremos protegidos contra ataques de força bruta.
Ativar políticas de bloqueio de conta
Para acessar essas opções, a primeira coisa que faremos é executar o seguinte comando: gpedit.msc. Podemos fazer isso na barra de pesquisa do Windows 10 ou na janela "Executar" que aparecerá com o atalho de teclado do Windows + R.
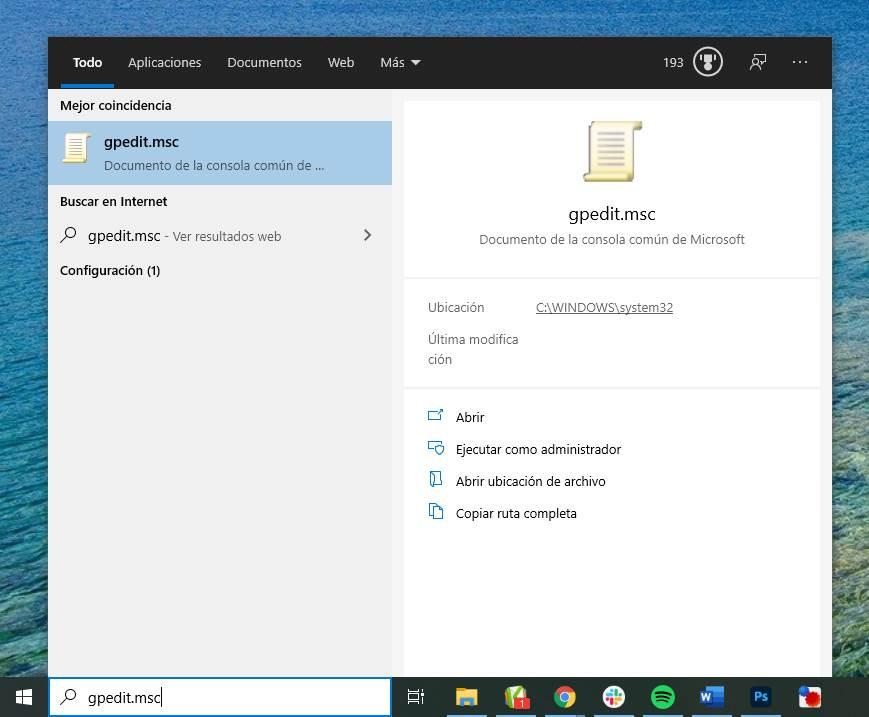
Assim que virmos a janela de políticas de grupo locais, o que devemos fazer é mover para o seguinte diretório:
Configuración del equipo > Configuración de Windows > Configuración de seguridad > Directivas de cuenta 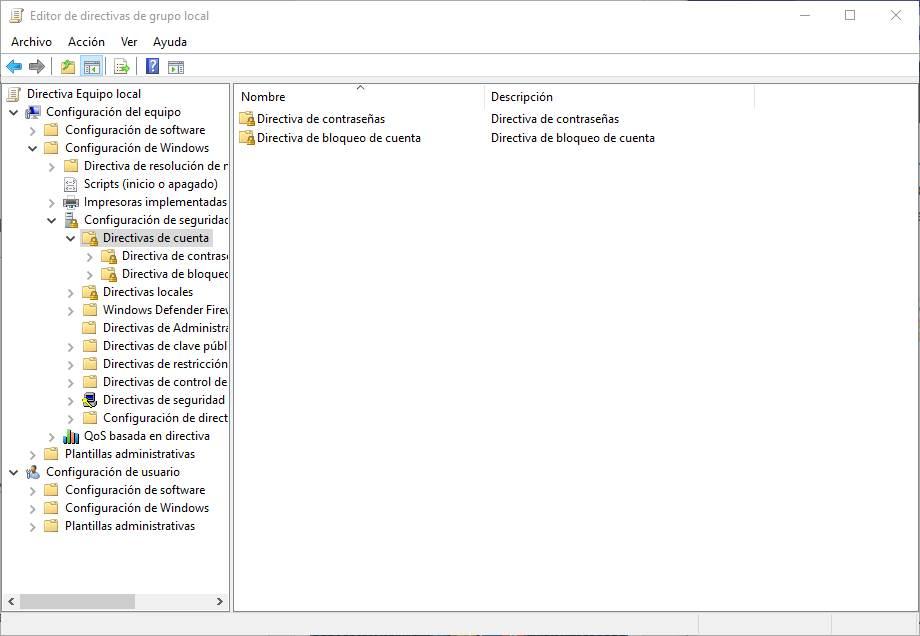
Uma vez neste ponto, clicaremos duas vezes em «Política de bloqueio de conta», e poderemos ver as diferentes opções que podemos configurar nesta seção.
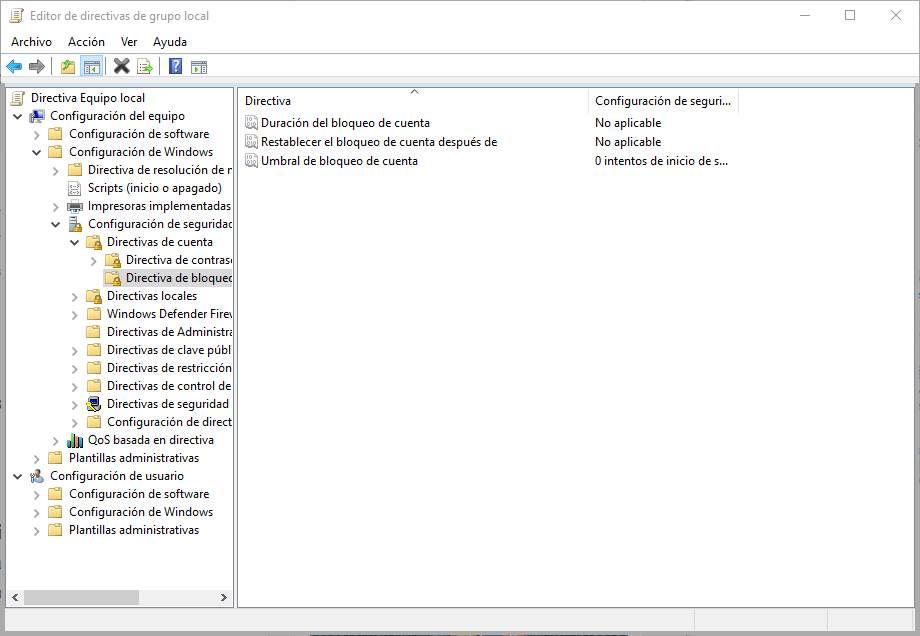
A primeira opção que temos que ativar é o " Limite de bloqueio de conta ", já que as demais não estarão disponíveis até então.
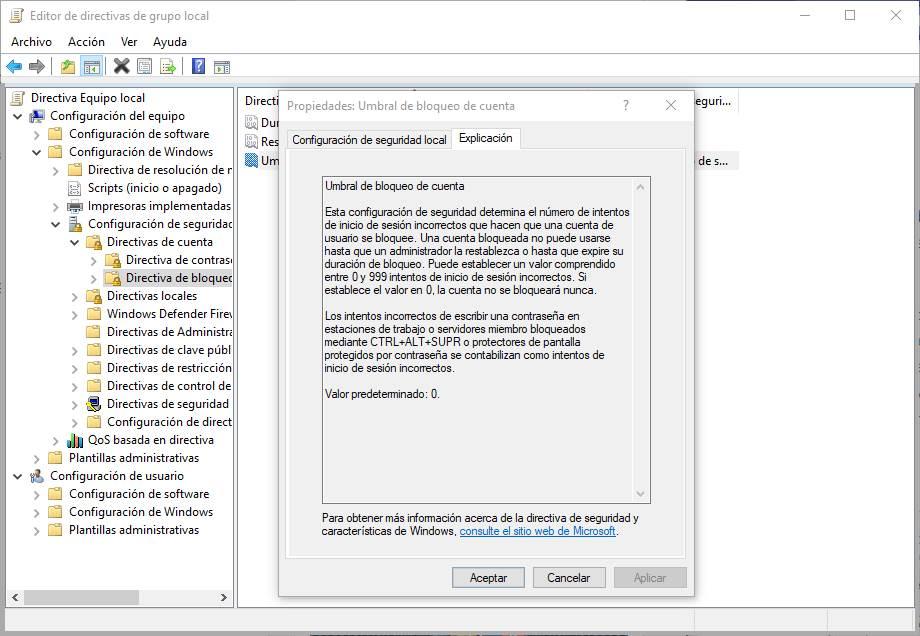
Nesta configuração de segurança, devemos especificar o número de tentativas incorretas de login que devem ser feitas para que a conta do usuário seja bloqueada. Uma vez bloqueada, a conta ficará inacessível a todos os usuários até que seja restaurada ou até que passe um tempo específico que possamos especificar em outra política posteriormente.
O valor que podemos atribuir a esta política varia entre 0 tentativas (sem proteção) e 999 tentativas.
A próxima opção que devemos configurar será " Duração do bloqueio da conta" . Isso nos permitirá especificar por quanto tempo a conta ficará bloqueada caso a senha seja digitada incorretamente nos horários que especificamos no ponto anterior.
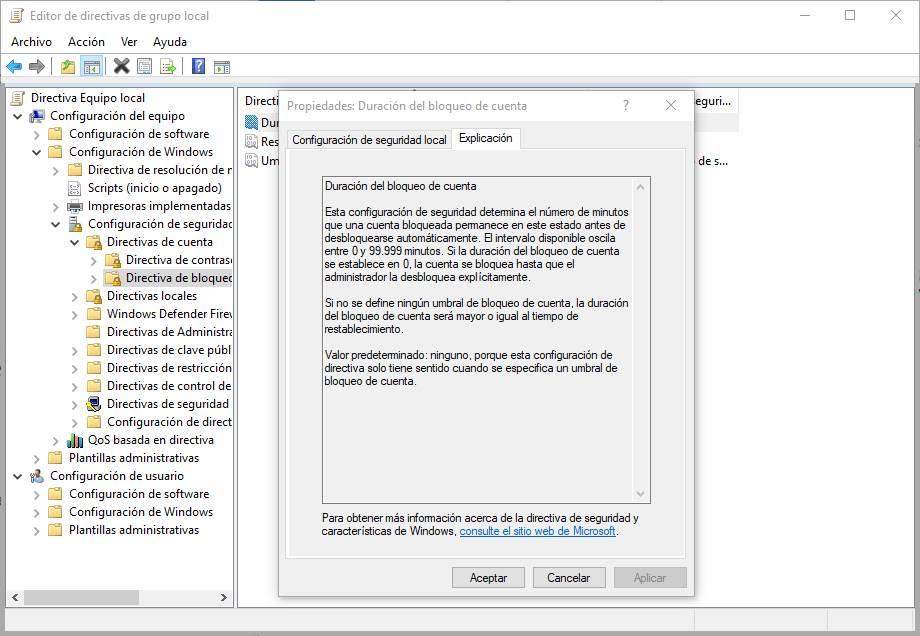

O intervalo de tempo que podemos especificar vai de 0 minutos a 99.999 minutos. No caso de especificar «0 minutos, a conta será bloqueada e terá que ser o administrador que a desbloqueia manualmente do servidor.
E por último, temos a opção " Reinicializar o bloqueio da conta após ". A partir desta política, seremos capazes de especificar o tempo que deve passar desde o momento em que inserimos a senha errada uma vez até o contador voltar a zero. O valor desta conta deve ser igual ou menor que a duração do bloqueio.
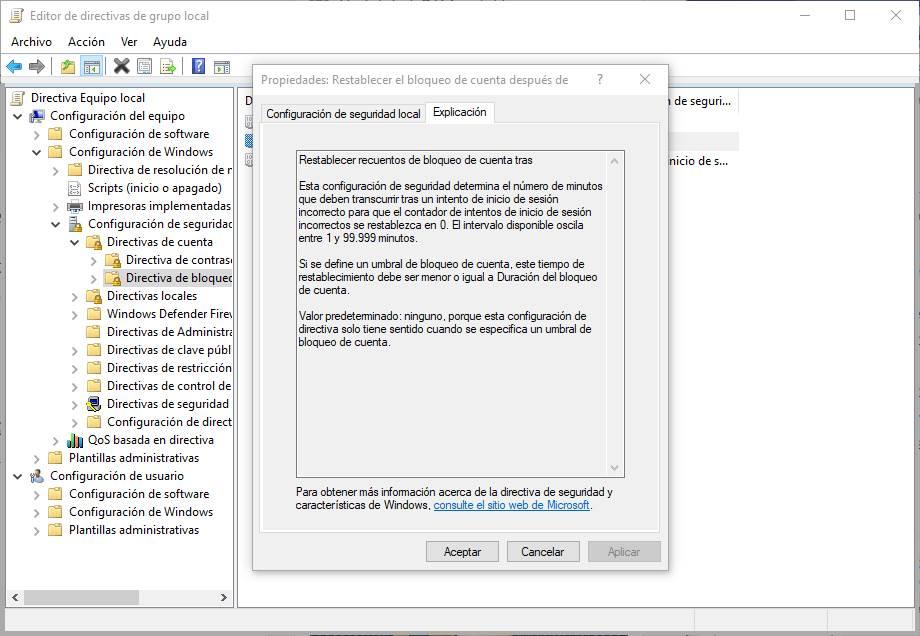
O valor mínimo que podemos configurar é 1 minuto e o máximo é 99.999 minutos.
Configurar política de senha
Além de configurar o bloqueio automático de contas, também podemos configurar uma política de senha que obriga os usuários de PC a usar chaves seguras e, além disso, alterá-las com frequência para reduzir a probabilidade de acessar nossa conta sem permissão.
Para fazer isso, devemos voltar à seção anterior sobre políticas de grupo (ou seja, Configuração do computador> Configurações do Windows> Configurações de segurança> Políticas de conta) e inserir "Políticas de senha".
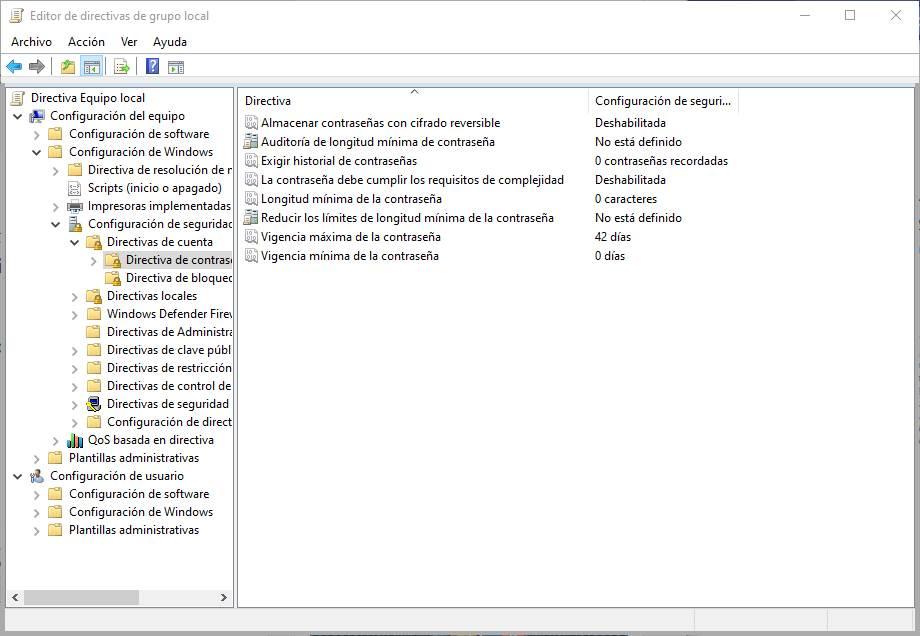
E aqui vamos encontrar as seguintes opções que podemos configurar:
Validade máxima e mínima da senha . Permite-nos indicar o tempo mínimo e máximo que as senhas podem ser utilizadas. Isso evita que possamos alterar a senha com muita frequência e também nos obriga a alterá-la a cada certo número de dias para evitar que, com o tempo, ela possa ter sido comprometida. Os valores podem variar de 0 a 988 dias, e o tempo máximo nunca pode ser menor que o mínimo.
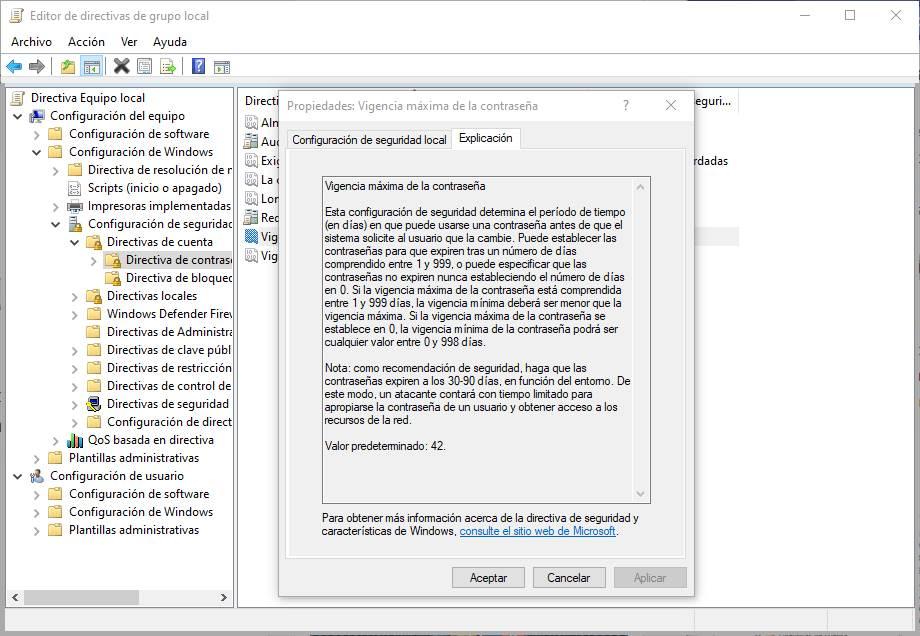 A senha deve atender aos requisitos de complexidade . Essa diretiva nos permitirá forçar os usuários a fazer com que suas senhas atendam a alguns requisitos de complexidade. As regras que uma senha deve atender para usá-la no Windows 10 se ativarmos esta política são:
A senha deve atender aos requisitos de complexidade . Essa diretiva nos permitirá forçar os usuários a fazer com que suas senhas atendam a alguns requisitos de complexidade. As regras que uma senha deve atender para usá-la no Windows 10 se ativarmos esta política são:
- Não contenha o nome da conta do usuário ou partes do nome completo do usuário em mais de dois caracteres consecutivos.
- Ter um comprimento mínimo de seis caracteres.
- Inclui personagens de três das seguintes categorias:
- Maiúsculas (de A a Z).
- Minúsculas (a a z).
- Dígitos básicos de 10 (0 a 9).
- Caracteres não alfanuméricos (por exemplo,!, $, #,%).
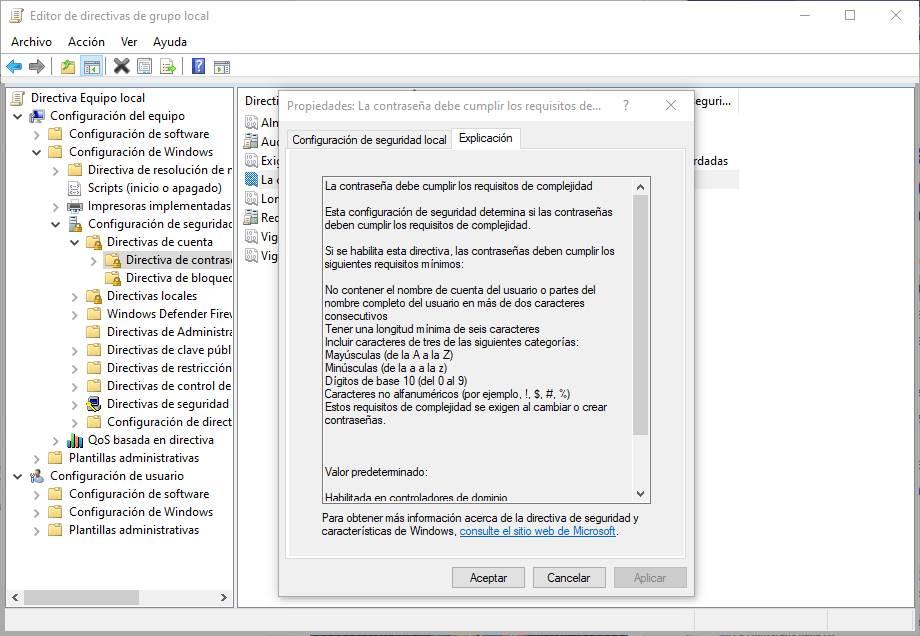 Comprimento mínimo da senha . Como o próprio nome indica, esta opção permite-nos especificar o número mínimo de caracteres que deve ter a senha que vamos estabelecer no Windows. Esta diretiva nos permite configurar um mínimo de 14 caracteres por padrão. Mas, se habilitarmos a diretiva " Reduzir os limites de comprimento mínimo herdado da senha ", poderemos estender muito este limite mínimo de comprimento de senha, até 128 caracteres.
Comprimento mínimo da senha . Como o próprio nome indica, esta opção permite-nos especificar o número mínimo de caracteres que deve ter a senha que vamos estabelecer no Windows. Esta diretiva nos permite configurar um mínimo de 14 caracteres por padrão. Mas, se habilitarmos a diretiva " Reduzir os limites de comprimento mínimo herdado da senha ", poderemos estender muito este limite mínimo de comprimento de senha, até 128 caracteres.
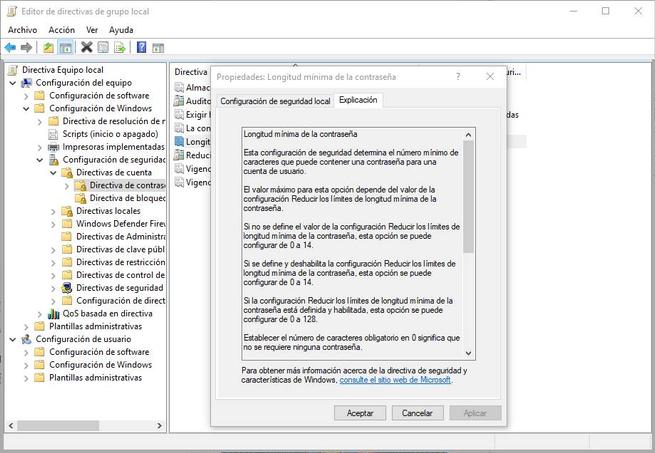
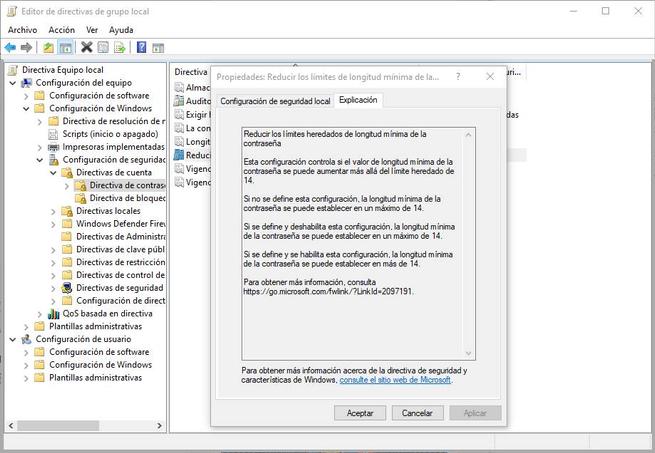
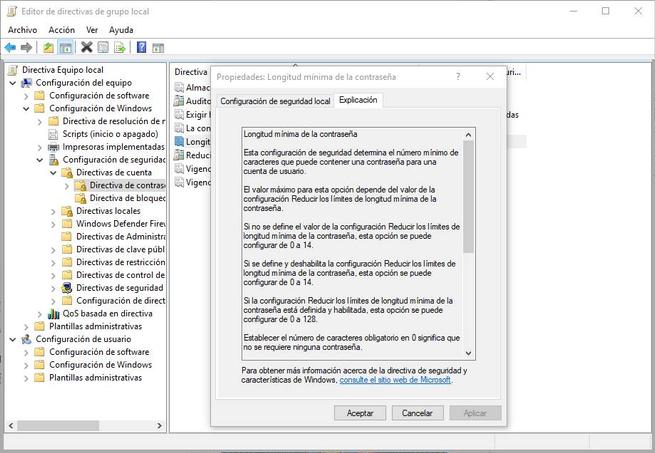
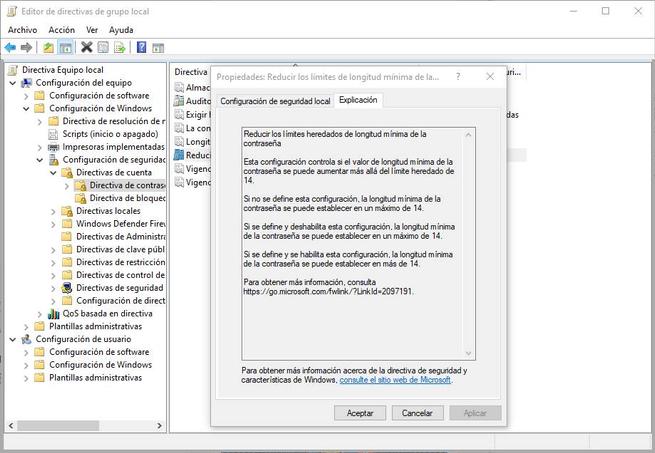
Aplicar histórico de senha . Essa política administrativa nos permite especificar o número de novas senhas exclusivas que devem ser usadas em uma conta antes que uma senha antiga possa ser reutilizada. Podemos configurar este valor entre um mínimo de 0 e um máximo de 24.
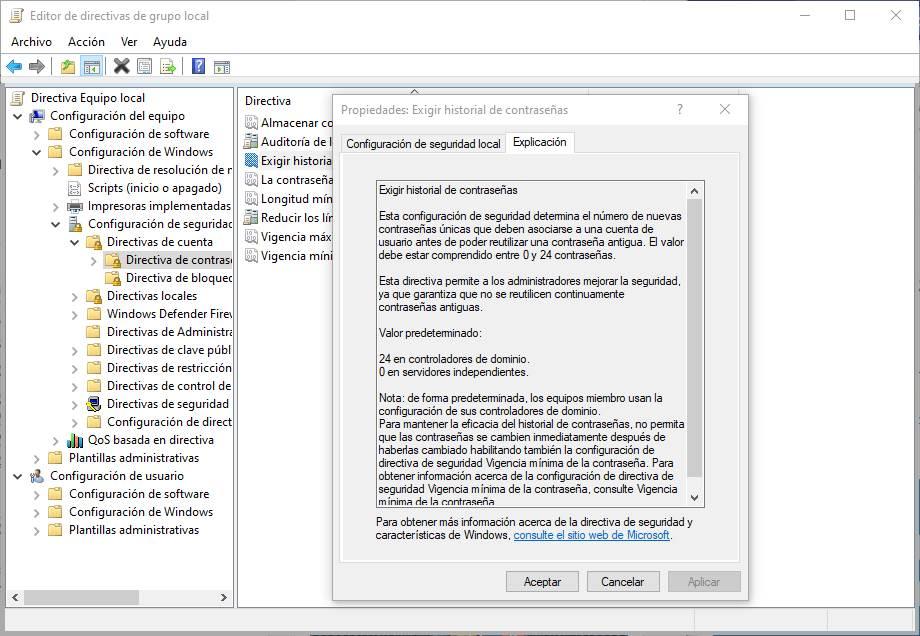
Ao configurar todas essas diretivas, poderemos ter certeza de que estamos usando uma senha segura e protegendo corretamente nossa conta de usuário do Windows.






Sem comentários:
Enviar um comentário