
As atualizações para o Windows 10
estão na boca dos usuários desde que o sistema operacional foi lançado em 2015. Hoje, elas continuam sendo um dos elementos mais polêmicos do Windows, principalmente pelos problemas criados e pelo pouco controle que os usuários têm sobre eles. Além disso, com o lançamento do Windows 10 versão 2004, a Microsoft removeu a capacidade de escolher quanto tempo atrasar as atualizações na versão Pro de seu sistema operacional. No entanto, o que a empresa não disse é que o Windows 10 esconde um "truque" muito melhor para escolher em qual versão queremos continuar.
Depois de remover as opções para atrasar e adiar as atualizações, os usuários começaram a procurar maneiras de recuperar o controle sobre as atualizações. Alguns deles, como a possibilidade de configurá-lo a partir de políticas de grupo, são bastante complicados. E outros, como o uso de programas de terceiros, não são recomendados de forma alguma.
Porém, graças a uma das novidades ocultas do Windows , com uma simples mudança no registro poderemos escolher em qual versão do Windows queremos ficar para que, embora novas atualizações de recursos sejam lançadas, elas não sejam baixadas e instaladas automaticamente Nunca mais.
O truque que veremos a seguir está disponível para usuários do Windows 10 Pro e Enterprise , da versão 1803 em diante. Os usuários do Windows 10 Home, ou aqueles que usam uma versão anterior a 2018, não poderão tirar proveito do seguinte truque.
Assim, você pode controlar as atualizações do Windows Update
Para ativar e usar este hack do Windows 10, você precisa fazer duas alterações simples no registro do Windows. Para fazer isso, a primeira coisa que temos que fazer é abrir o editor de registro digitando "regedit" na barra de pesquisa e abrindo o editor de registro a partir daí.
Uma vez lá dentro, a próxima coisa que faremos é rolar para o seguinte caminho de registro:
HKEY_LOCAL_MACHINE>SOFTWARE>Policies>Microsoft>Windows>WindowsUpdateUma vez aqui, clicamos com o botão direito no espaço em branco à direita e criamos um novo valor DWORD de 32 bits com o nome "TargetReleaseVersion." Depois de criado, clicamos duas vezes nele para atribuir o valor "1",
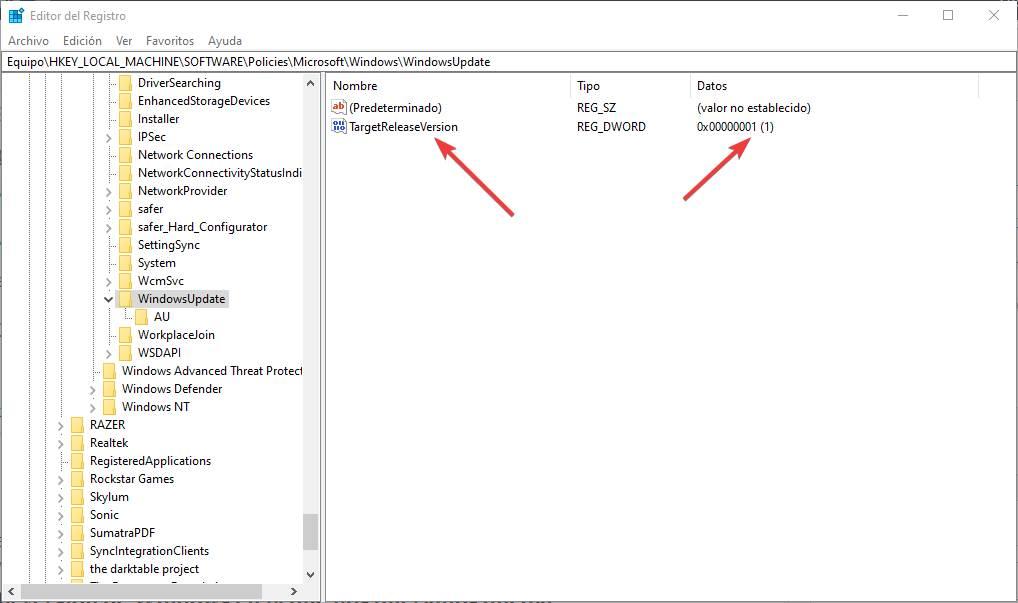
Depois de criado, a próxima etapa será criar um novo valor de string, ao qual daremos o nome de "TargetReleaseVersionInfo". Uma vez criado, clicamos duas vezes nele e atribuiremos a ele o valor que desejamos, dependendo da versão do Windows que desejamos manter .
Qual versão escolher

Devemos nos certificar de que escolhemos uma versão válida do Windows para que esta função possa funcionar normalmente. Além disso, é necessário escolher uma versão igual ou posterior à que instalamos.
Por exemplo, se tivermos a versão 2004 instalada, atualização de maio de 2020, e não quisermos atualizar além dela, devemos inserir o valor "2004" nesta entrada do registro. Ou se estivermos em 1909, atualização de novembro de 2019, e não quisermos atualizar para 2004, inseriremos o valor "1909".
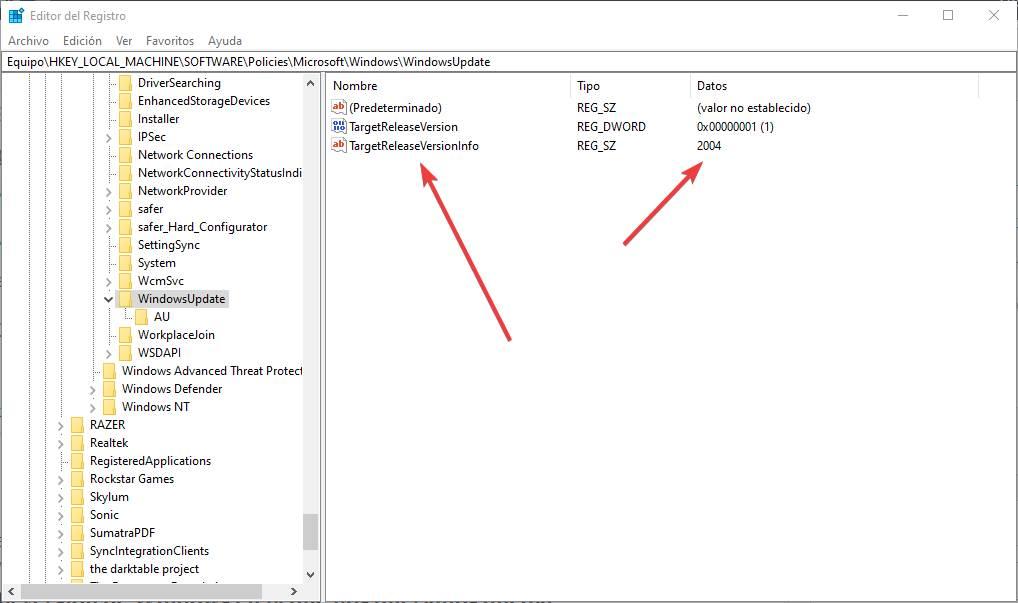
O que não funcionará é se estivermos usando a versão 2004 e inserirmos o valor 1909 na TargetReleaseVersion. Tem que ser uma versão igual ou posterior à que estamos usando. Caso contrário, não fará nada.
Reiniciamos o computador e pronto. A partir deste momento, nosso Windows não será atualizado além da versão que indicamos. Quando uma nova atualização do Windows for lançada, nosso PC não será atualizado automaticamente. Pelo menos até que a versão que estamos usando chegue ao fim do suporte . Neste ponto, a Microsoft forçará a atualização para a nova versão por segurança.
Como atualizar o Windows novamente
Caso nos arrependamos posteriormente e desejemos receber novamente as novas versões do sistema operacional, a configuração anterior é totalmente reversível. Portanto, quando quisermos receber as novas versões do Windows como de costume, tudo o que temos a fazer é voltar às duas entradas que criamos na etapa anterior dentro do registro e excluí-las. Nada mais.
Para ficar claro, as entradas do registro a serem excluídas são "TargetReleaseVersion" e "TargetReleaseVersionInfo". Ambos são encontrados em HKEY_LOCAL_MACHINE> SOFTWARE> Políticas> Microsoft> Windows> WindowsUpdate. Devemos ter cuidado ao excluir entradas do registro sem saber, pois pode afetar o correto funcionamento do PC.
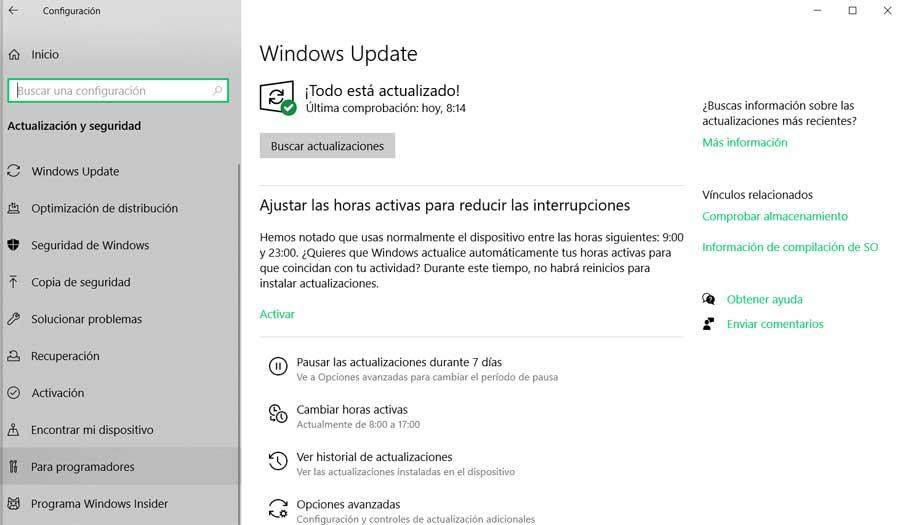
Assim que essas entradas do registro forem excluídas, reiniciamos o computador e pronto. A função TargetReleaseVersion já estará desativada e, portanto, poderemos receber novamente as versões e atualizações do Windows como sempre foi feito.
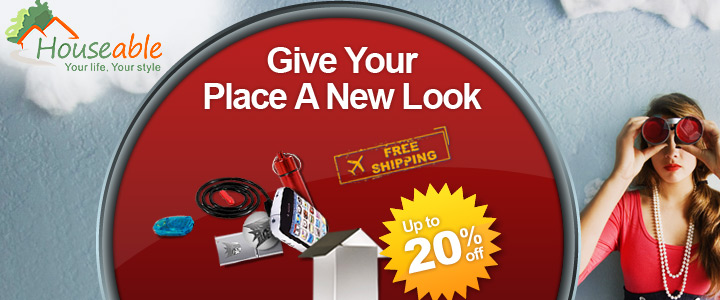




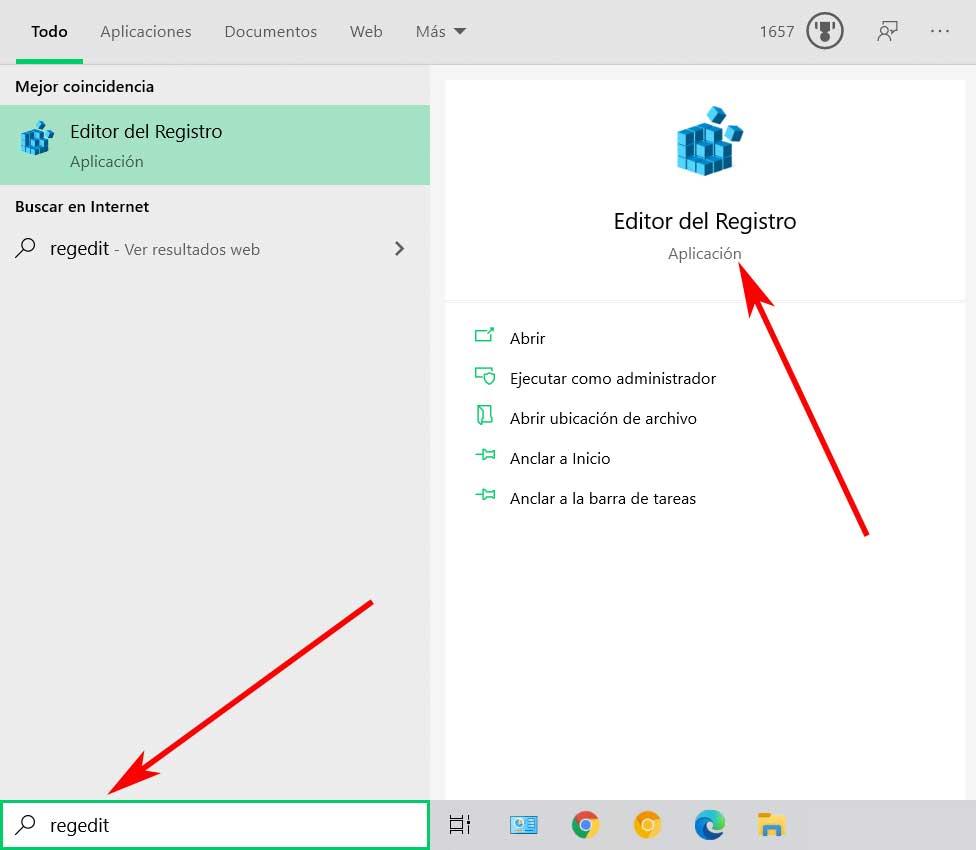
Sem comentários:
Enviar um comentário