
O Windows tem muitos outros componentes além da área de trabalho, janelas e aplicativos. Alguns desses elementos são necessários para o próprio sistema operacional funcionar (por exemplo, bibliotecas DLL), e outros são necessários para salvar todas as configurações avançadas do sistema operacional. E um desses elementos, do qual certamente já ouvimos falar alguma vez, é o registro do Windows.
O que é o registro do Windows ou Regedit
O registro do Windows é um banco de dados onde o próprio sistema operacional e muitos aplicativos armazenam todos os tipos de configurações. Todos os recursos do sistema operacional, ativados e desativados, são armazenados aqui.
Nesse registro, podemos encontrar todos os tipos de valores e configurações que nos permitem modificar até mesmo o elemento mais impensável do sistema operacional. É claro que, embora sua estrutura seja dividida em uma árvore de diretórios, não é uma ferramenta intuitiva. Muito pelo contrário.
O registro do Windows foi introduzido no Windows 3.11 e até hoje é uma parte essencial do sistema.
Qual forma o registro
Por este motivo, este registro pode ser considerado como "um banco de dados de configuração". E sem ele, nem o sistema operacional nem os programas poderiam funcionar. O Windows tem suas próprias entradas neste banco de dados, assim como os programas que instalamos. Além disso, cada usuário também reservou espaços para preservar suas configurações.
A configuração do registro do Windows e, portanto, de todo o sistema operacional, é armazenada no diretório «Config», dentro do diretório «System32» da pasta principal «Windows». E a configuração pessoal de cada usuário fica armazenada no arquivo « NTUSER.dat » que se encontra dentro da sua pasta pessoal.
O registro consiste em dois elementos. A primeira delas são as "chaves", ou seja, cada uma das "pastas" onde estão armazenados os valores. E o segundo elemento são esses “valores”, que acabam de dar forma à configuração. Esses valores podem ter números, texto ou outros dados.
Chaves e valores são agrupados dentro do que é conhecido como "colmeia", e nós os reconheceremos porque são os principais:
- HKEY_CURRENT_USER
- HKEY_LOCAL_MACHINE
- HKEY_CLASSES_ROOT
- HKEY_USERS
- HKEY_CURRENT_CONFIG
O que podemos fazer nisso
O principal motivo pelo qual costumamos acessar o registro do Windows é para fazer alterações na configuração que não estão disponíveis de outra forma. Existem funções e recursos do sistema operacional que não possuem uma opção propriamente dita (porque não são interessantes, porque são experimentais ou por outros motivos), e para acessá-los é necessário alterar suas configurações diretamente do registro.
Em qualquer caso, exceto para alterações específicas, não teremos que fazer nada com o registro. O Windows e os programas se encarregam de alterar os valores de acordo com nossas configurações. Ao desligar o PC, essas alterações são salvas e, ao ligá-lo novamente, são carregadas novamente e aplicadas.
De qualquer forma, se tivermos que fazer uma alteração específica no registro do Windows, devemos recorrer a uma ferramenta chamada "regedit".
Como editar o registro
Para editar o registro do Windows, você precisa usar uma ferramenta chamada "regedit". Este programa será aquele que nos permitirá acessar todos os tickets e modificá-los de acordo com nossas necessidades. Para isso, basta abrir o mecanismo de busca do Windows 10 e digitar "regedit", seguido de Enter. Também podemos executá-lo a partir do menu "Executar" que aparece ao pressionar o atalho de teclado " Windows + R ".
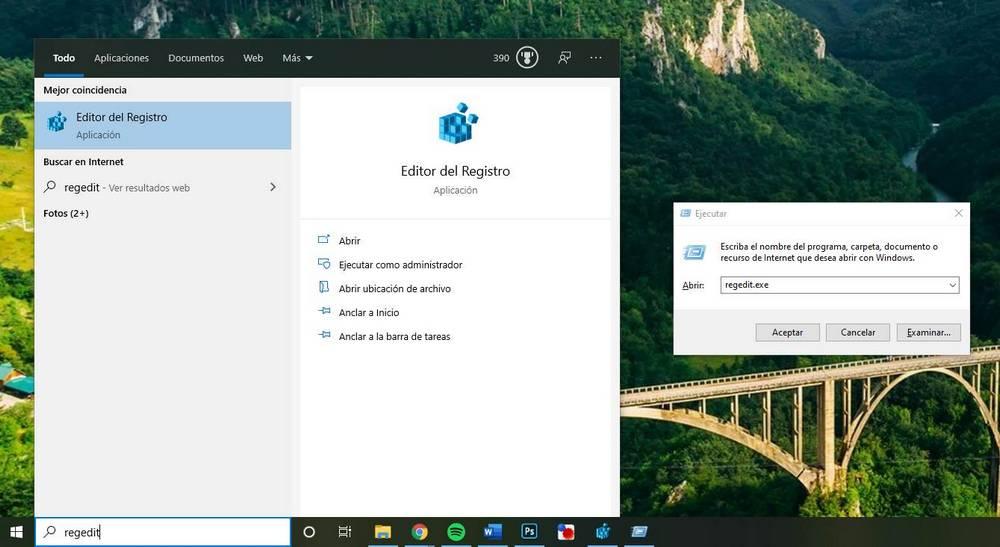
Dentro da janela principal do regedit podemos ver um motor de busca, que nos permitirá mover rapidamente para a chave que desejamos, a árvore de chaves e a lista de valores que estão dentro de cada chave.
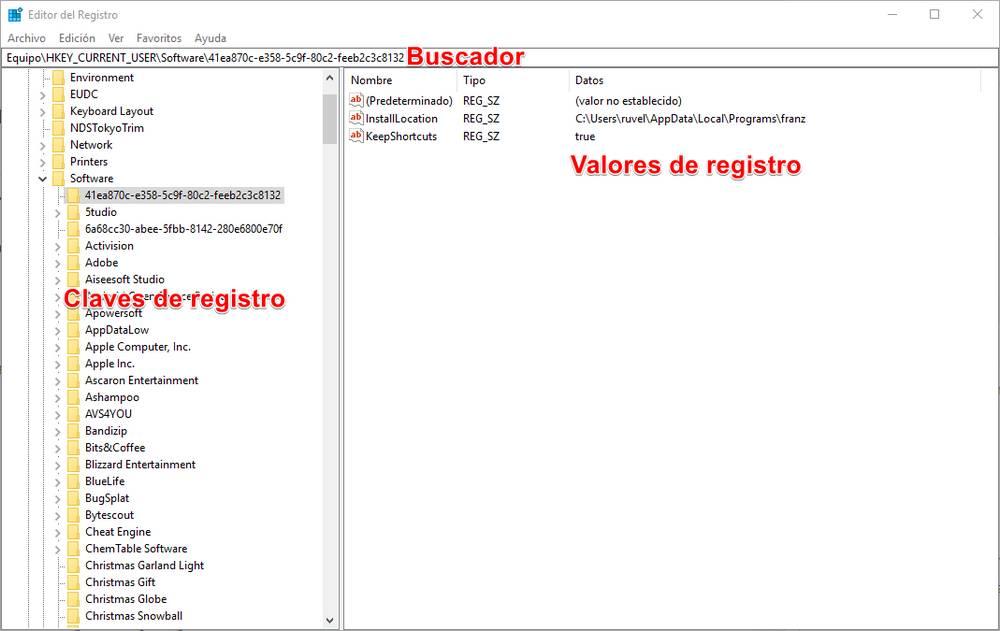
Para modificar um valor existente, basta mover para sua chave de registro (por exemplo, Computador> HKEY_CURRENT_USER> Software) e localizar o valor no lado direito. Damos um duplo clique nele e podemos modificar as informações do valor. Obviamente, devemos ter o cuidado de inserir um valor do mesmo tipo do original (um valor hexadecimal não é o mesmo que um valor DWORD.
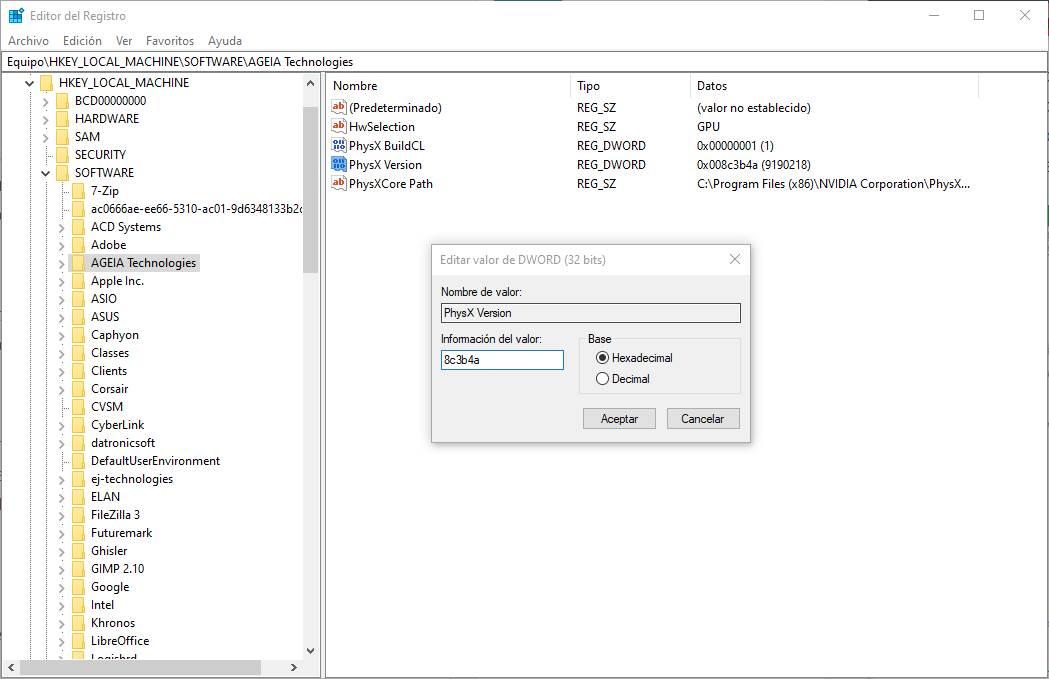
Quando já tivermos feito as alterações desejadas, aceitamos as janelas, fechamos o regedit e reiniciamos o Windows para que as novas alterações sejam aplicadas.
Crie uma nova chave ou valor de registro
Às vezes, o valor que queremos modificar não existe. E, portanto, teremos que criá-lo manualmente. Para fazer isso, devemos ir até a chave de registro onde deve estar o valor que queremos modificar e clicaremos com o botão direito do mouse em um espaço vazio. Selecionaremos a opção "Novo" para criar um novo valor. Devemos escolher o tipo de valor que corresponde ao que precisamos.
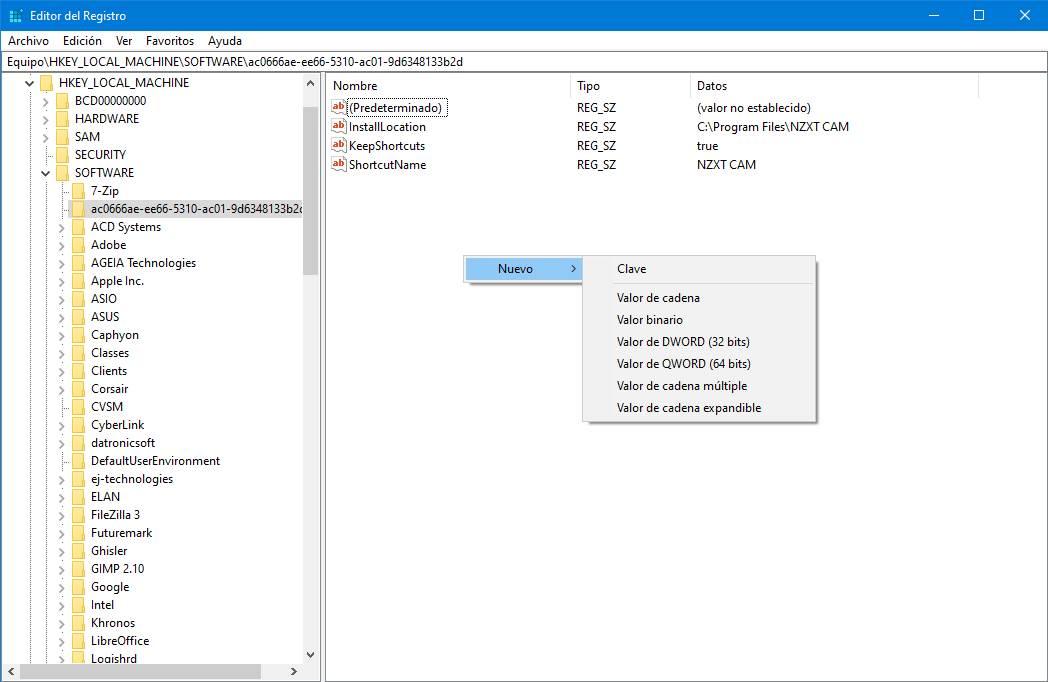
Caso o que não exista seja a chave, também podemos criar uma nova chave que penda da atual da mesma forma (botão direito> Novo> Chave). Recomenda-se reiniciar assim que terminarmos de modificar o registro para que as mudanças sejam aplicadas sem problemas.
Remova um valor
Também pode acontecer que o que tenhamos que fazer seja excluir um valor do registro. Para isso, o que devemos fazer é selecioná-lo, clicar com o botão direito sobre ele e escolher a opção "Excluir". O valor irá desaparecer, embora possamos ter que reiniciar para que as alterações tenham efeito.
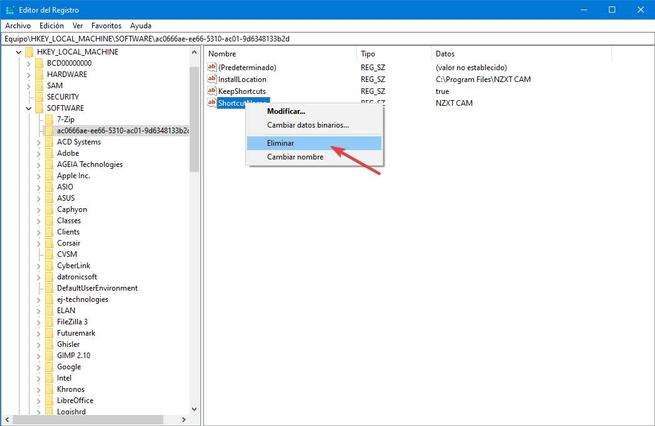
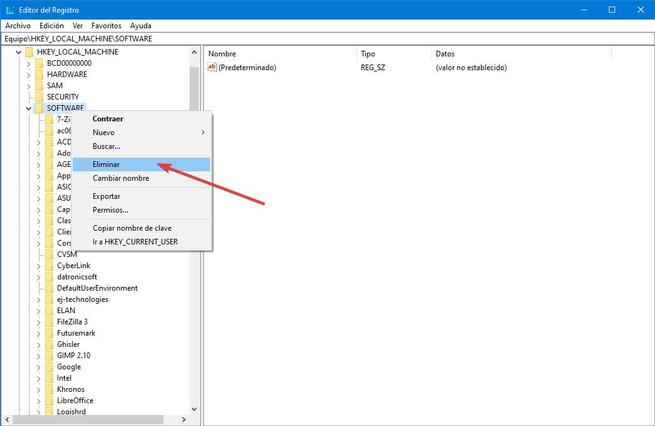
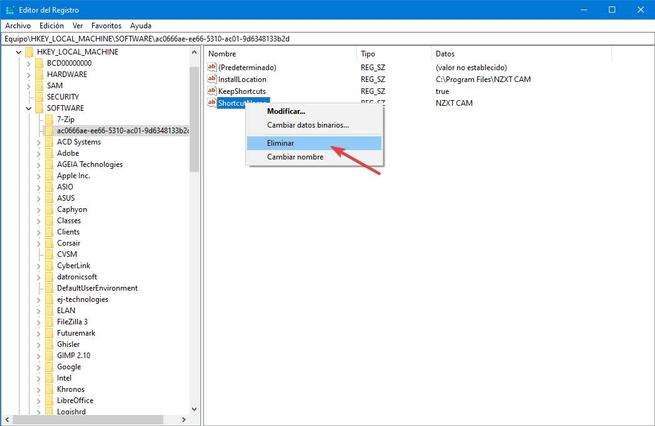
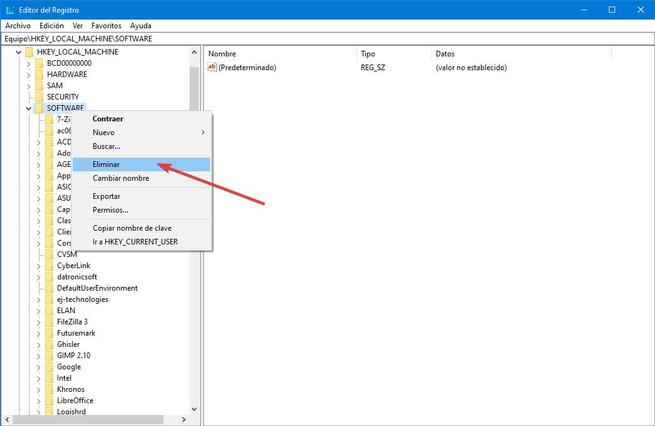
Às vezes, em vez de remover o valor, simplesmente altere seu valor para "0" ou "falso", dependendo do tipo. Desta forma, o valor será «desativado», mas ainda estará lá para podermos ativá-lo novamente alterando seu valor para «1» quando necessário. Renomear a chave (por exemplo, para .bak) pode servir para desabilitar um valor sem excluí-lo.
Recomenda-se excluir as entradas o menor possível. Excluir uma chave excluirá todas as outras chaves herdadas e seus valores. E quanto maior for a chave, mais problemas teremos a longo prazo.
Recomendações de segurança
Geralmente, geralmente há medo ao editar o registro do Windows. No entanto, não precisamos ter isso. Contanto que saibamos o que estamos fazendo e evitemos alterar os valores do logotipo. Nunca devemos mudar as baterias aleatoriamente.
Também é possível executar scripts que nos permitem modificar valores no registro. Só devemos executar esses scripts quando eles forem totalmente confiáveis . E sempre revisando as mudanças que você faz. Um script malicioso pode diminuir nossa segurança ou inutilizar o PC.
Se o registro for corrompido, o Windows nem conseguirá inicializar. Por esse motivo, é sempre importante fazer uma cópia de backup do registro, das entradas que alteramos e acompanhar as alterações. Portanto, se algo der errado, podemos sempre voltar.
Faça backup do registro do Windows
O backup do registro do Windows são muito importantes porque, graças a eles, poderemos restaurar o seu PC se algo der errado. Esses backups devem ser feitos manualmente. Para isso, basta clicar com o botão direito no valor ou chave que queremos salvar e escolher a opção "Exportar".
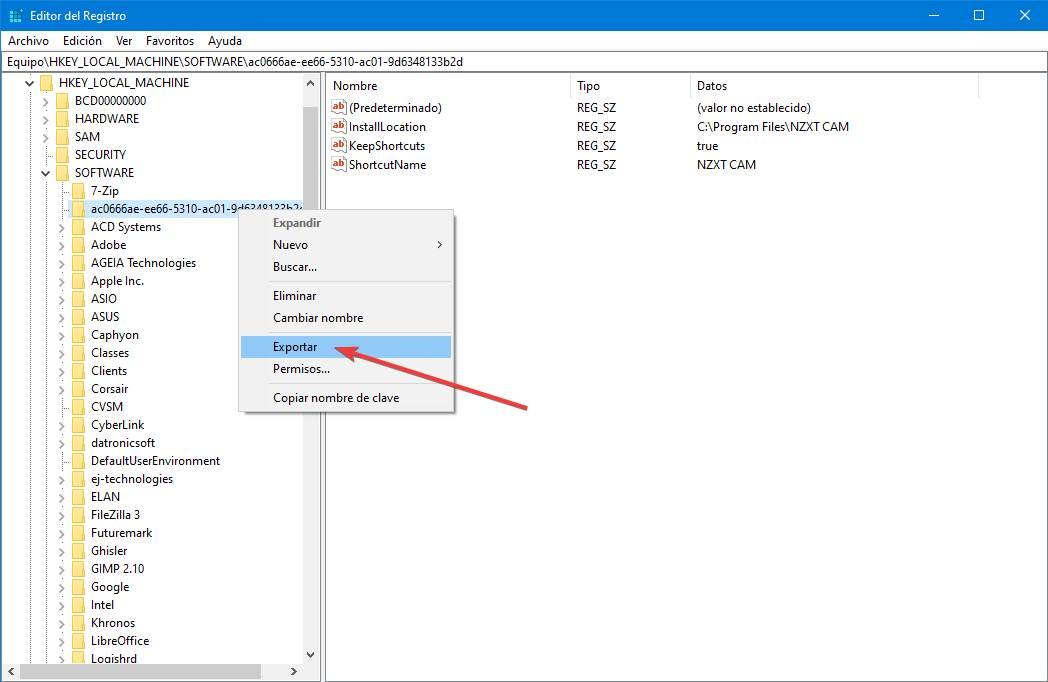
Esta configuração será salva em um arquivo com extensão .REG. Podemos fazer uma cópia de backup de um valor específico, uma chave (com todos os seus valores herdados) e até mesmo as colmeias ou todo o registro. E o processo para tudo isso é sempre o mesmo.
Restaurar um backup
Os backups do registro geralmente têm uma extensão .REG . Dentro desse arquivo estarão todas as instruções para deixar o registro, o valor ou a chave como estavam quando foram criados. Para restaurar esta cópia, basta clicar duas vezes neste arquivo REG para restaurá-lo.
Os backups do registro do Windows devem ser os mais pequenos e específicos possíveis. Uma cópia muito grande, ao restaurá-la, pode causar problemas com outras chaves ou com outros valores. Quanto mais específica for a chave (um valor específico, uma chave, etc.), melhor. Embora, se quisermos, possamos fazer uma cópia completa do registro, ou uma colmeia. Embora não seja o ideal.
Os backups do registro normalmente têm alguns bytes de comprimento. O registro completo do Windows pode ocupar cerca de 400 MB, dependendo dos programas que instalamos.
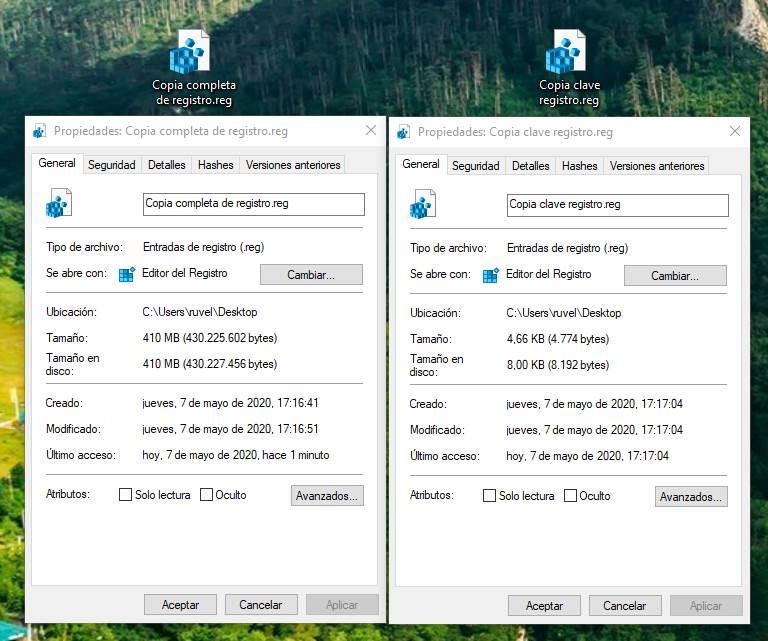
É importante que quanto maior a cópia do registro do Windows, mais pessoal ele é. E pode até ter informações pessoais e chaves de licença. Portanto, é recomendável não compartilhar backups muito grandes com outras pessoas.
Arquivos REG: automatize as alterações no regedit
O registro do Windows é salvo em seu próprio formato de banco de dados para que apenas o Windows, o regedit e os programas possam acessá-lo. No entanto, existe um tipo de arquivo especialmente desenvolvido para interagir diretamente com o registro: os arquivos REG .
Um arquivo REG é um arquivo de texto (podemos abri-lo com o Bloco de notas, se quisermos) dentro do qual uma série de mudanças e modificações são definidas no registro do Windows. Quando executado (com duplo clique e com permissão do administrador), as alterações são aplicadas de acordo com suas definições.
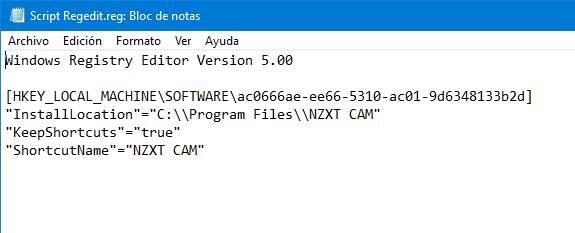
Os backups do registro do Windows têm a extensão REG para que possam ser restaurados com um clique duplo. Além disso, também é possível criar nossos próprios scripts para automatizar a criação e modificação de valores de registro.
Um arquivo ".REG" deve começar com " Windows Registry Editor Version 5.00 ", ter entre colchetes [] o caminho para a chave do registro que será modificada e, abaixo dele, entre aspas "", cada um dos valores um igual e seu valor definido, também entre aspas.
Desde que esteja organizado, o mesmo arquivo REG pode ter alterações para várias chaves e valores.
Melhores truques ou alterações no registro para melhorar o Windows
Podemos fazer muitas alterações no registro. E é impossível reuni-los todos, pois são praticamente infinitos. O Windows e os programas ocultam um grande número de funções, configurações e truques secretos que devem ser desbloqueados por meio deste registro do Windows.
Veremos alguns dos mais relevantes e úteis para usuários do Windows 10. E assim, incidentalmente, podemos praticar para nos familiarizarmos com o registro do Windows. Todos estes "hacks" são seguros e reversíveis , embora recomendamos, como sempre, trabalhar com cópias de segurança e não modificar valores ou chaves ao acaso.
Não iremos indicar passo a passo como chegar à chave e editar o valor. Isso foi explicado nos pontos anteriores. Vamos simplesmente indicar as mudanças que precisam ser feitas. E, claro, depois de fazer isso, teremos que reiniciar o PC.
Abra programas a partir do menu de contexto
Este hack do Windows está presente no Vista. E até hoje, com o Windows 10, ele ainda é totalmente funcional. Para que funcione, o que devemos fazer é acessar a seguinte chave de registro:
HKEY_CLASSES_ROOT> Diretório> Plano de fundo> shell
Uma vez lá, iremos criar uma nova chave, dentro de «shell», com o nome do programa que queremos lançar. Por exemplo, "Notepad" ou "Chrome". E dentro desta chave, vamos criar outra chave chamada "command".
A chave "command" terá um valor "Default" criado por padrão. Devemos editar este valor clicando duas vezes sobre ele e alterar sua informação de valor para o diretório, entre aspas, até o .exe do programa.
Exclua a pasta «Objetos 3D» e outros de «Este computador»
A pasta "Objetos 3D" é uma das mais inúteis que podemos encontrar no Windows 10. E embora a Microsoft não ofereça a opção de ocultá-la, podemos fazê-lo facilmente por meio de uma simples mudança no registro.
Devemos ir para a seguinte chave de registro:
HKEY_LOCAL_MACHINE> SOFTWARE> Microsoft> Windows> CurrentVersion> Explorer> MyComputer> NameSpace
E nele localizaremos outra chave chamada «{0DB7E03F-FC29-4DC6-9020-FF41B59E513A}». O que devemos fazer é deletar esta chave inteira para ocultar a pasta no explorer.
Se tivermos um sistema de 64 bits, o que devemos fazer também é acessar a seguinte chave no registro do Windows:
HKEY_LOCAL_MACHINE> SOFTWARE> Wow6432Node> Microsoft> Windows> CurrentVersion> Explorer> MyComputer> NameSpace
E exclua a chave "{0DB7E03F-FC29-4DC6-9020-FF41B59E513A}" a partir daí.
Mostrar segundos no relógio da barra de tarefas
O relógio do Windows geralmente aparece na parte inferior direita da área de trabalho. E ao lado dela também costuma aparecer a data. Por padrão, o relógio do Windows 10 mostra apenas a hora e os minutos. No entanto, se quisermos, também podemos habilitar os segundos.
Para fazer isso, inseriremos regedit e navegaremos até a seguinte chave de registro:
HKEY_CURRENT_USER> Software> Microsoft> Windows> CurrentVersion> Explorer> Advanced
Aqui, criaremos um novo valor DWORD de 32 bits chamado "ShowSecondsInSystemClock". E atribuiremos o valor "1" para torná-lo ativo. Depois de reiniciar, podemos ver os segundos no relógio.
Ocultar OneDrive no File Explorer
Para ocultar este ícone no explorador de arquivos do Windows, o que devemos fazer é rolar até a seguinte chave de registro:
HKEY_CLASSES_ROOT> CLSID> {018D5C66-4533-4307-9B53-224DE2ED1FE6}
Uma vez nele, clicaremos duas vezes em "System.IsPinnedToNameSpaceTree", e mudaremos seu valor para "0" (zero).
Devemos também ir (se usarmos um sistema de 64 bits) para a seguinte chave de registro:
HKEY_CLASSES_ROOT> Wow6432Node> CLSID> {018D5C66-4533-4307-9B53-224DE2ED1FE6}
E altere o valor "System.IsPinnedToNameSpaceTree" para "0".
Remova o Bing do Windows Finder
O Bing é o motor de busca da Microsoft integrado nos programas do Windows 10. Se não quisermos utilizar este motor de busca, por exemplo, do motor de busca do Windows, podemos removê-lo com uma simples alteração no registo do Windows.
O que devemos fazer é abrir o regedit e ir para a seguinte chave de registro:
HKEY_CURRENT_USER> SOFTWARE> Microsoft> Windows> CurrentVersion> Search
Uma vez lá, criaremos um novo valor DWORD de 32 bits chamado "BingSearchEnabled" e atribuiremos a ele o valor "0". Devemos também procurar o valor "CortanaConsent" e certificar-se de que o seu valor também é zero, tal como o anterior.
Desative a função «Agite para minimizar»
Se clicarmos em uma janela e "sacudi-la", por padrão o Windows minimiza todas as outras janelas, deixando apenas a que selecionamos visível. Isso pode ser prático em algumas situações, mas muito irritante em outras. Felizmente, ele pode ser desativado com relativa facilidade.
Para fazer isso, devemos ir para o editor de registro do Windows e rolar até a seguinte chave de registro:
HKEY_CURRENT_USER> SOFTWARE> Microsoft> Windows> CurrentVersion> Explorer> Advanced
Aqui devemos criar um novo valor DWORD de 32 bits denominado "DisallowShaking" e alteraremos seu valor de "0" para "1".




Sem comentários:
Enviar um comentário