
Existem muitos componentes básicos que fazem parte de todo o nosso PC e que escolhemos cuidadosamente para funcionar da melhor maneira. Como esperado, o sistema operacional mais utilizado, como o Windows, deve reconhecê-los sem problemas e para que possamos aproveitá-los ao máximo.
Quando nos referimos a esses componentes básicos, estamos na verdade falando sobre elementos usados e populares, como mouse, teclado, monitor, etc. Portanto, estamos falando de elementos sem os quais dificilmente poderíamos trabalhar com o sistema Redmond ou os aplicativos instalados. Portanto, em primeiro lugar, o próprio Windows é responsável por nos proporcionar a melhor experiência possível para que possamos aproveitar ao máximo estes elementos que adicionamos ao PC.
Mas, como certamente muitos de vocês puderam ver em primeira mão, nem sempre é esse o caso. E é que mais vezes do que gostaríamos, surgem problemas e falhas que dificultam o bom funcionamento do equipamento. Freqüentemente, ocorrem muitas vezes de forma inesperada e por razões desconhecidas. Seja no trabalho ou em nosso tempo livre, quando isso acontece, é um grande incômodo. Bem, ao longo dessas linhas, vamos nos concentrar em um dos elementos de hardware mais importantes, como o monitor ou a tela do computador.
É evidente que sem esse componente específico, será extremamente difícil para nós trabalharmos com a equipe do Windows . É por isso que temos que tentar resolver o problema o mais rápido possível para podermos voltar ao normal com o computador. Assim, nas próximas linhas vamos mostrar uma série de soluções possíveis para os problemas que podem surgir com o monitor no Windows .
O conector da tela no PC
Embora a princípio possa parecer um pouco óbvio, nunca vai fazer mal verificar o conector físico que conecta os dois dispositivos. Por algum motivo, ele pode não estar conectado corretamente devido a um puxão no cabo ou a algum movimento da CPU . Por isso, o primeiro passo é verificar se o cabo de conexão está perfeitamente conectado nas duas extremidades.
Se vermos que isso não resolve, se nosso processador tem mais de uma entrada para o monitor, não faria mal tentar a alternativa. Além disso, também recomendamos que você dê uma olhada no cabo de alimentação, pois também pode ter sido desconectado por acidente.
Verifique as configurações no Windows
Também pode ser o caso de que em vez de ser completamente preta, a tela tenha uma aparência ruim. Isso pode ser dado com as cores que aparecem, com as fontes, imagens, vídeos, etc. Digamos que essa falha possa ser causada por uma configuração incorreta desse componente no próprio sistema operacional. E é que por algum motivo, esse componente pode ser desconfigurado no Windows de repente. Quando isso acontece muitas vezes, o motivo geralmente é um novo aplicativo que instalamos e que modifica esses parâmetros. Portanto, para reconfigurar o monitor corretamente, a primeira coisa que fazemos é clicar com o botão direito na área de trabalho .
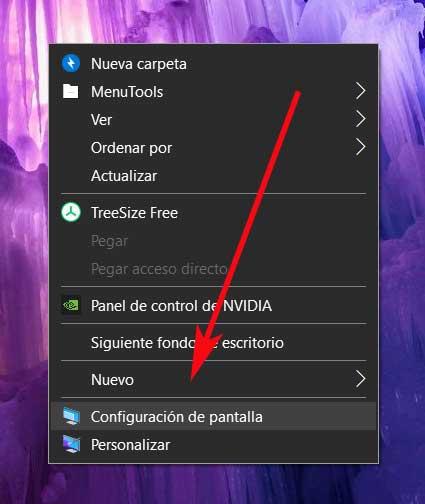
No menu contextual do sistema que aparece, optamos pela opção denominada Configurações do Display. Isso nos levará diretamente ao aplicativo de configuração do Windows. Especificamente para a seção Sistema / Tela, onde podemos ver vários parâmetros deste dispositivo que temos a possibilidade de configurar. Para se ter uma idéia, aqui o Windows nos permite lidar com parâmetros da importância do tamanho dos textos no sistema, a resolução da tela, sua orientação, etc.
Ao mesmo tempo, apresenta-nos algumas funções adicionais para dormir melhor ou que o monitor não prejudique os nossos olhos quando há pouca luz . Portanto, além de configurar aspectos como a resolução, também devemos ter certeza de que nada disso está ativado. E esta pode ser a razão pela qual este dispositivo não parece bom.
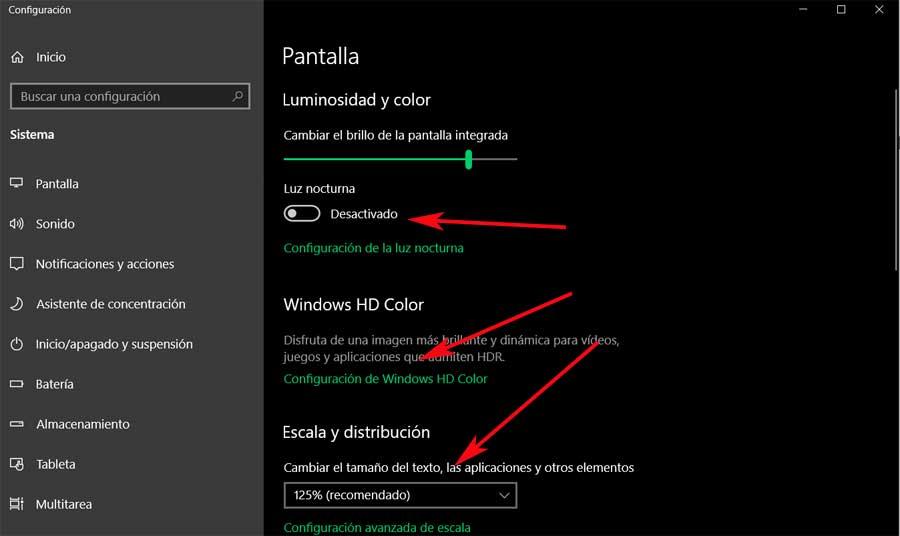
Verifique o brilho configurado no sistema
Da mesma forma, também podemos nos encontrar na situação em que vemos que a imagem mostrada é muito escura, ou muito pelo contrário. Às vezes, o brilho pode ser irritante, especialmente ao usar certos aplicativos do Windows . Neste caso, pode ser que acidentalmente, ou por algum programa , o brilho que configuramos tenha sido alterado. Portanto e para corrigir esta seção, precisamos apenas acessar o Gerenciador de Notificações.
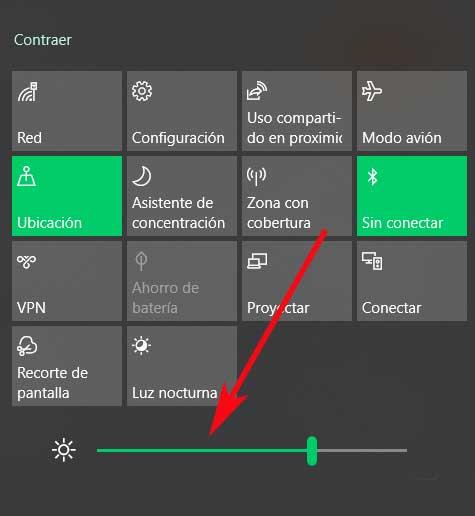
Ele está localizado no canto inferior direito da área de trabalho do Windows , então clicamos para abri-lo. Entre muitas outras coisas, na parte inferior encontramos uma barra deslizante que corresponde ao ajuste de brilho da tela. Portanto, basta movê-lo para adaptar esta seção ao que precisamos naquele momento.
Atualizar drivers do Windows
Outra possível razão pela qual a imagem pode ser vista mais na tela do PC é que os drivers ou drivers para ela não estão corretos. Da mesma forma, também pode ser porque estão danificados ou simplesmente não atualizados. Seja como for, trata-se de algo que tem solução fácil. Para isso teremos que acessar o Gerenciador de Dispositivos do sistema operacional. Fazemos isso clicando com o botão direito do mouse no botão do menu Iniciar.
Pois bem, uma vez aberta a mencionada janela do Device Manager, veremos uma lista com todos os componentes do equipamento. Nele, a entrada que devemos localizar neste caso é a chamada Adaptadores de vídeo. Então, clicamos com o botão direito nele para ver seu menu de contexto. Assim, a partir daí teremos a oportunidade de clicar em Atualizar o driver .
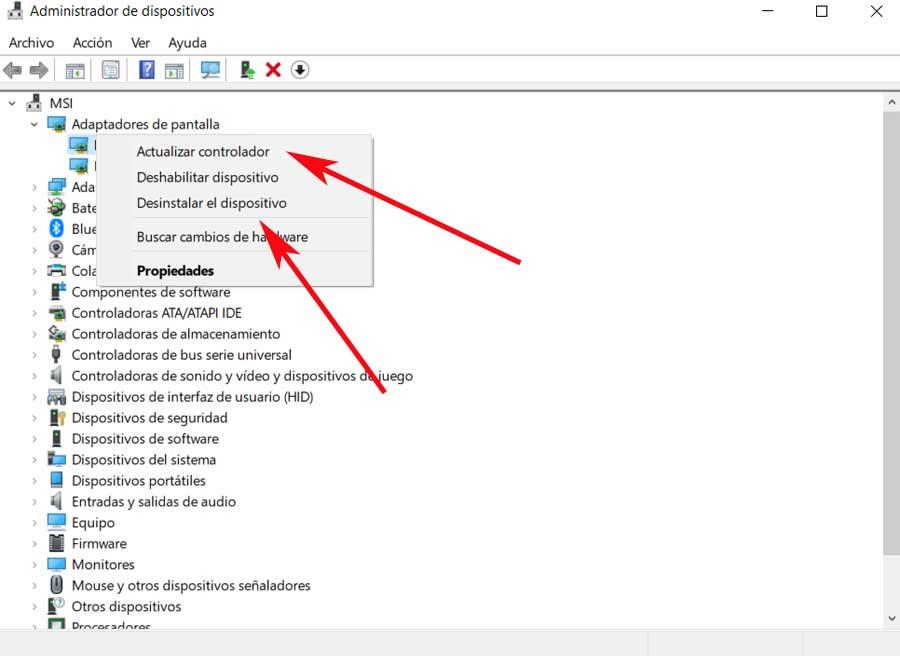
Além disso, por outro lado, também podemos clicar em Desinstalar o dispositivo para que o próprio Windows possa detectar a tela novamente e ativá-la e configurá-la novamente.



Sem comentários:
Enviar um comentário