
Embora a Microsoft tenha demorado mais tempo do que o planejado originalmente, ela finalmente conseguiu colocar o Windows 10 na liderança. Com isso, queremos dizer que, há algum tempo, este é o sistema operacional de desktop mais usado no mundo.
Até então o único que conseguia ofuscar era seu irmão mais novo, o Windows 7. Mas embora ainda tenha muitos milhões de usuários e seguidores ao redor do mundo, aos poucos vão migrando para a versão mais atual do sistema.
Razões pelas quais muitos rejeitam o Windows 10
No entanto, o Windows 10 continua gerando muita controvérsia e rejeição entre alguns. Seja a loja oficial, aplicativos UWP , problemas de atualização ou telemetria, a verdade é que muitos se recusam a migrar.
Ao mesmo tempo, outros usuários afirmam, e não sem razão, que computadores mais antigos que funcionam perfeitamente com o Windows 7 , não serão capazes de fazer o mesmo com o Windows 10. É certo que a versão mais moderna do sistema operacional é muito mais poderosa e exigente. Não é à toa que está repleto de funções, aplicativos e recursos que procuram atender às necessidades do usuário de hoje. Mas é claro que nem todo mundo quer usar ou precisa de todos esses recursos, portanto, eles preferem continuar como estão.
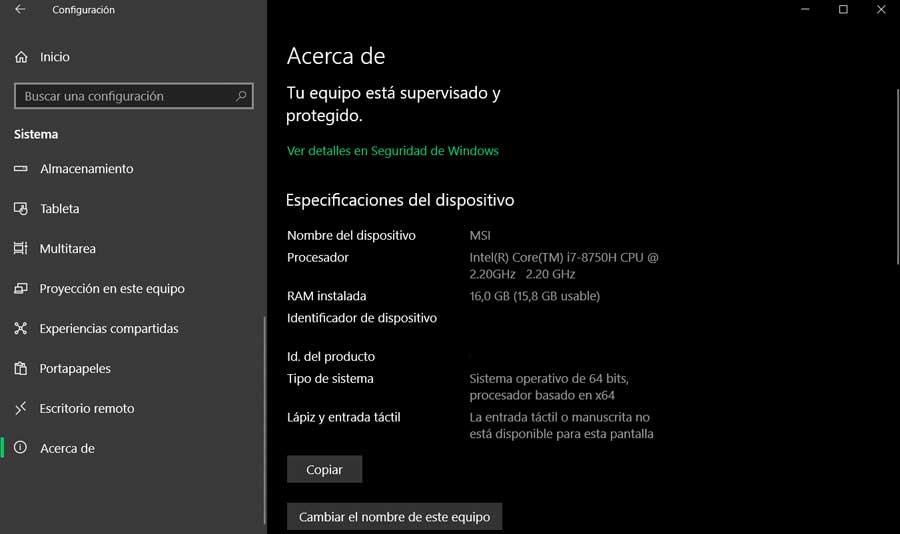
Tudo isso apesar do risco de trabalhar com um sistema operacional que não recebe mais o suporte oficial de Redmond , pelo menos de graça. Isso deixa o PC exposto a uma infinidade de vulnerabilidades e as coisas vão piorar com o tempo. Além disso, tudo isso é algo que também pode colocar em risco os dados armazenados no PC. Mas talvez o que alguns não saibam é que ao mesmo tempo o sistema nos oferece um bom número de opções configuráveis que nos permitem otimizar o Windows 10. Isso será muito útil, especialmente em computadores mais antigos.
Como otimizar o Windows 10 e torná-lo mais rápido
É por isso que a seguir vamos falar sobre uma série de etapas que você pode realizar para otimizar esta versão do sistema. Com tudo isso, o que vamos conseguir, aos poucos, é acelerar o seu funcionamento. Ao mesmo tempo, em certos casos, faremos esta versão do software Microsoft funcionar melhor em computadores mais antigos ou com especificações um pouco mais baixas.
Etapas preliminares básicas para otimizar o Windows
Antes de realizar as etapas a seguir, é aconselhável tentar algumas ações básicas para melhorar o desempenho do Windows. A primeira coisa sobre a qual falamos é reiniciar o computador de vez em quando. Isso ajuda a manter o sistema um pouco mais otimizado, mesmo temporariamente . Também passar o antivírus que instalamos no computador também pode ser muito útil.
Remova programas do menu Iniciar do Windows
Um dos principais problemas que encontramos ao iniciar o sistema operacional do zero são os programas que começam com ele. Isso retarda muito a inicialização do PC . Na verdade, esta é uma das razões pelas quais o Windows 10 pode parecer lento do que realmente é. E é que se tivermos muitos programas em execução em segundo plano, eles impedem que o computador funcione mais suavemente.
Mas isso é algo que podemos corrigir facilmente. A primeira coisa que faremos é acessar o Gerenciador de Tarefas usando a combinação de teclas Ctrl + Shift + Esc . Caso este elemento comece como em sua versão compacta sem abas , clicaremos em Mais detalhes na parte inferior.
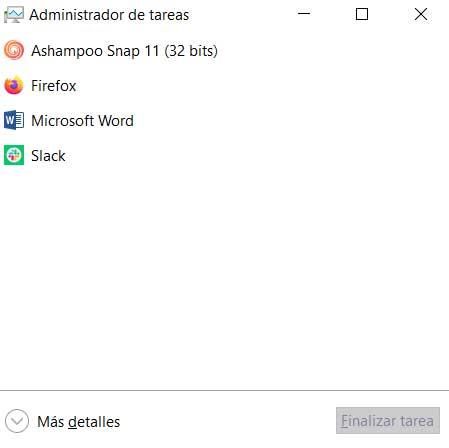
Nesse momento, o Gerenciador de Tarefas aparecerá com suas guias e processos. Esta é uma lista de todos os processos em execução no Windows, tanto do sistema como de terceiros. Portanto, se formos para a guia Iniciar, veremos uma lista de programas e serviços que começam com o Windows . A lista inclui o nome de cada programa, se estiver habilitado, e seu impacto na inicialização. Isso se traduz em quanto o Windows 10 fica mais lento quando o sistema é inicializado.
Portanto, neste ponto, diremos que para interromper a inicialização automática de um programa ou serviço na inicialização e, assim, acelerar o Windows, é simples. Basta clicar com o botão direito do mouse sobre aquele que queremos remover e selecionar Desativar.
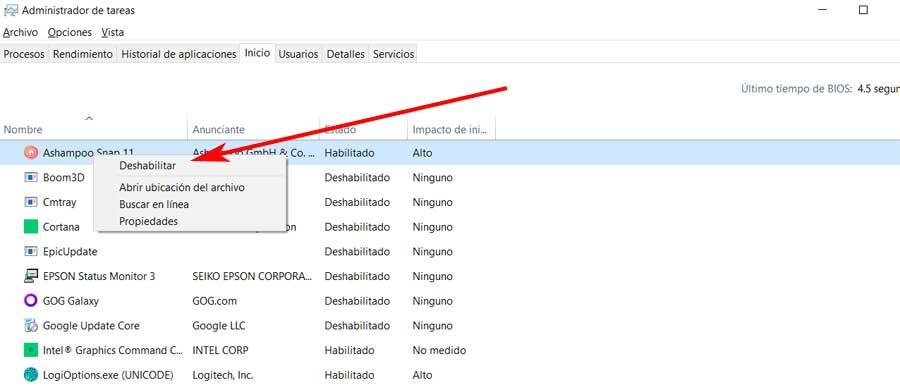
Isso não desativa o programa, apenas o impede de iniciar quando o PC é inicializado, por isso podemos sempre executá-lo mais tarde.
Use o recurso ReadyBoost para acelerar o Windows com discos HDD
Para otimizar o funcionamento do Windows, também podemos usar a funcionalidade conhecida como ReadyBoost . E é que o Windows 10 armazena dados no cache do disco rígido e quando precisa desses dados ele os recupera de lá. Portanto, o tempo que leva para recuperar esses dados do cache depende da velocidade do disco. Portanto, se tivermos um HDD em vez de um SSD , existe um truque interessante para melhorar o desempenho do Windows.
Referimo-nos à função ReadyBoost com a qual especificamos que os dados sejam armazenados em cache em uma unidade flash USB, que é mais rápida do que um disco rígido. Para isso, primeiro conectamos a memória USB em uma das portas, de preferência se for 3.0. Em seguida, procuramos por ele no Explorador de Arquivos e clicamos nele com o botão direito do mouse. Clicamos com o botão direito do mouse onde selecionamos Propriedades e vamos para a aba ReadyBoost.
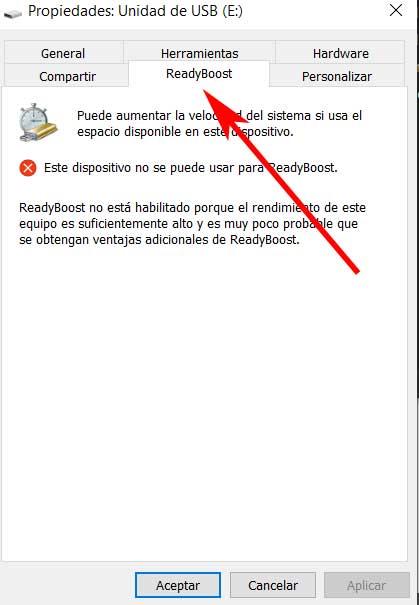
Caso o Windows considere que esta função é necessária para melhorar o seu funcionamento, dar-nos-á a oportunidade de a activar. Caso contrário, veremos que não está disponível.
Modificar as configurações de energia do Windows
Dependendo da configuração de energia que especificamos no sistema, o Windows pode ir mais rápido ou mais lento. Por exemplo, se usarmos o plano de economia de energia do Windows 10, o PC fica lento. Esse plano reduz o desempenho do computador para economizar energia, algo muito importante em laptops. Portanto, mudar o plano de energia de Economia de energia para Alto desempenho ou Equilibrado será muito útil. Para fazer isso, iniciamos o Painel de Controle e vamos para Hardware e som / Opções de energia.
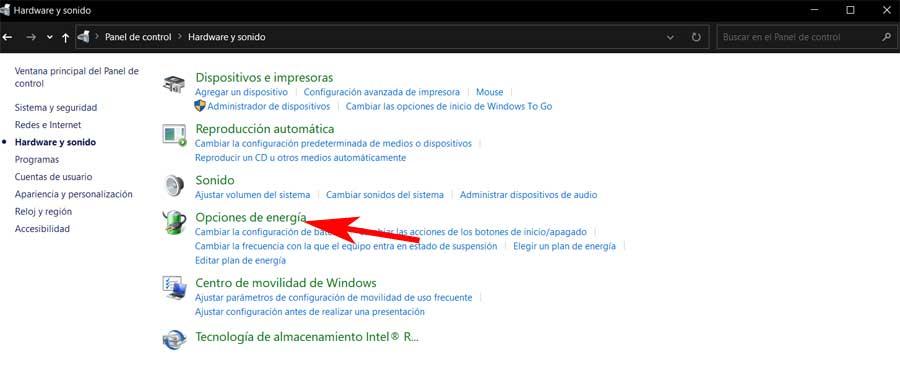
No caso de descobrirmos que temos o plano de Economia de Energia ativo, só temos que escolher o plano Alto Desempenho ou Equilibrado no link Mostrar planos adicionais.
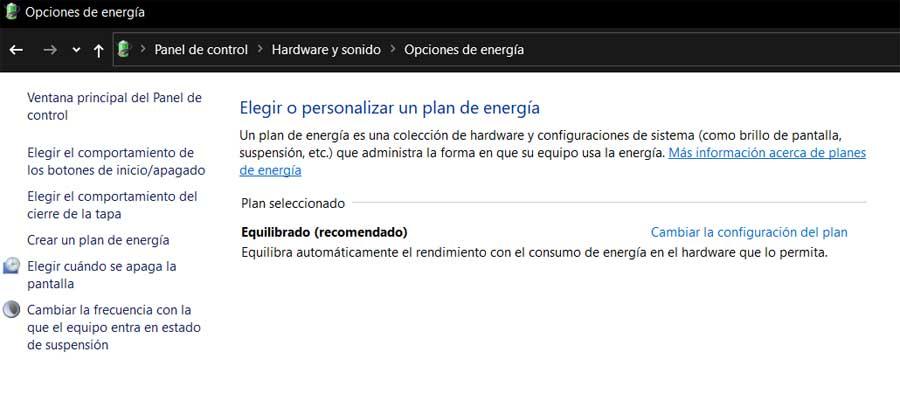
Desative a indexação de pesquisa do Windows
Lembre-se de que o Windows 10 pode indexar o disco rígido em segundo plano para melhorar as pesquisas, mas nem sempre isso é necessário. Assim, para acelerar o Windows, sempre podemos desabilitar esta função que às vezes consome muitos recursos. E é que computadores lentos que usam indexação podem experimentar quedas significativas de desempenho.
Assim, para desactivar o que estamos a falar, escrevemos services.msc na caixa de pesquisa do Windows 10, a partir da combinação Win + R. A seguir aparecerá a janela Serviços de onde passamos para o serviço denominado Windows Search. Damos um duplo clique na entrada e na tela que aparece selecionamos Parar.
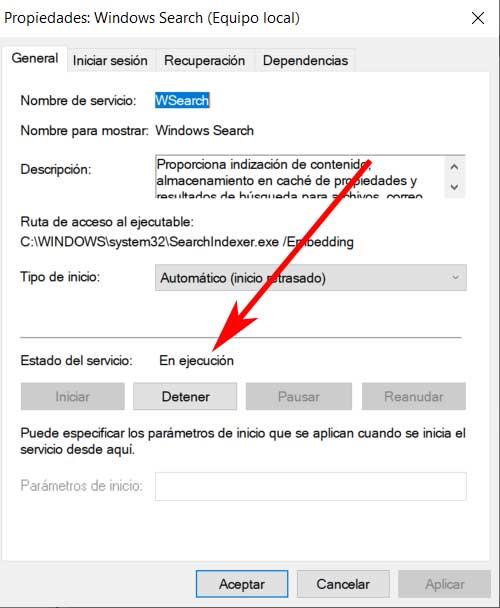
Desative as dicas e truques do Windows
Com o tempo, ao usar um computador Windows, o sistema coleta nossas atividades e nos oferece conselhos sobre o que podemos precisar mais tarde. É exatamente por isso que muitos reclamam da falta de privacidade aqui. Portanto, para acelerar o desempenho do sistema, podemos especificar que não queremos ver essas dicas. Para fazer isso, usamos a combinação de teclas Win + I para ir para Configurações para ir para Sistema / Notificações e ações.
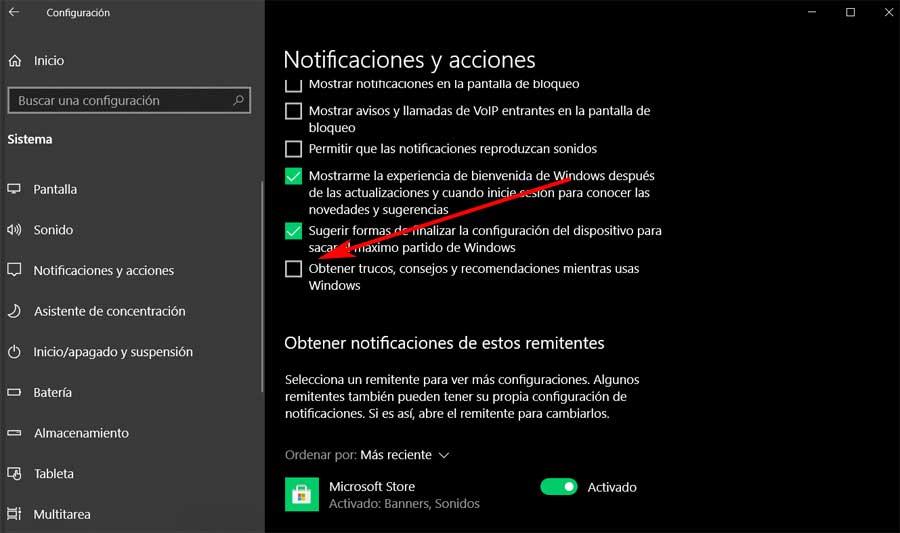
Aqui devemos desmarcar a caixa Obter dicas, conselhos e recomendações ao usar o Windows.
Limpe o registro do sistema
Algo que devemos saber é que o registro do Windows é um elemento que controla quase tudo no sistema operacional e seus aplicativos. Isso inclui informações sobre onde os programas são armazenados, quais DLLs são usadas e compartilhadas, quais tipos de arquivos devem ser abertos, etc. Mas isso é algo muito confuso e pode se transformar em caos com o tempo. Especialmente quando instalamos e desinstalamos aplicativos. Portanto, com o tempo, esse elemento pode ser preenchido com incontáveis entradas obsoletas.
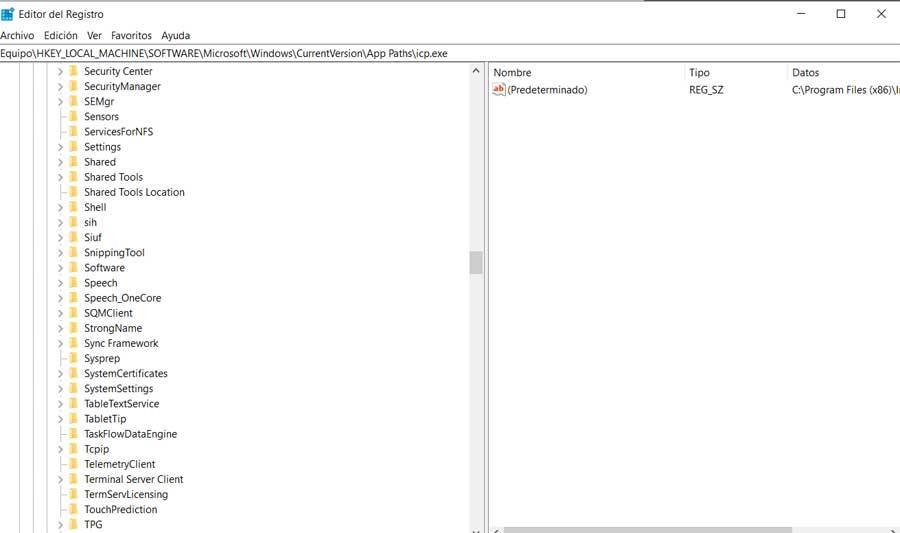
Isso é algo que afeta diretamente o desempenho do Windows , por isso é aconselhável limpá-lo. Isso é algo que não podemos fazer manualmente. Portanto, o melhor que podemos fazer nesse caso é usar um programa específico de terceiros. É o caso do aplicativo BleachBit que podemos baixar neste link , ou do Ace Utilities, que usaremos aqui .
Limpe seus discos rígidos para otimizar o Windows
Na maioria dos casos teremos um disco rígido cheio de arquivos dos quais não precisamos, o que deixa o PC lento. Portanto, para limpar as unidades de disco, o sistema nos ajuda a aumentar a velocidade geral do sistema. Assim, podemos utilizar uma função incorporada ao sistema chamada Sensor de Armazenamento e que nos ajudará para isso.
Para conseguir isso, temos que ir para Configuração / Sistema / Armazenamento. Então no topo da tela devemos ativar esta função que estamos comentando, tudo com apenas mover o seletor que encontramos aqui.
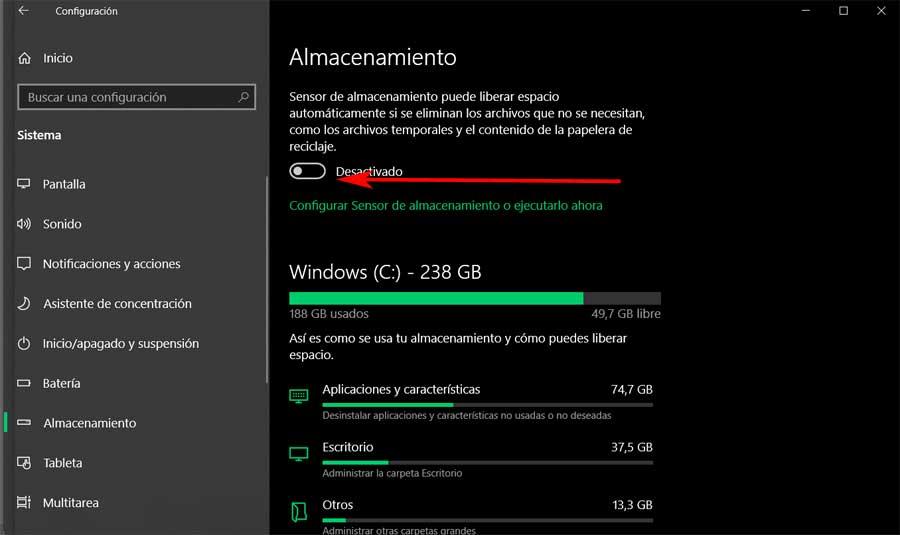
Ao ativar isso, o próprio Windows monitora o PC em segundo plano e remove os arquivos antigos de que não precisamos mais. Falamos sobre arquivos temporários, arquivos na pasta de download que não foram alterados em um mês, etc.
Desative animações, efeitos visuais e transparência
Como muitos de vocês já devem saber, o Windows 10 possui efeitos visuais como sombras, animações e efeitos visuais que tornam a interface mais atraente. No entanto, apesar de tudo isso, em PCs mais lentos e mais antigos, isso pode ter um efeito muito negativo no desempenho. No entanto, achamos que é fácil desligar tudo isso que discutimos.
Basta que na caixa de pesquisa escreva o comando sysdm.cpl, que lança as Propriedades do Sistema. Vamos para a guia Opções Avançadas e no botão Configurações na seção Desempenho, podemos personalizar tudo isso. Aqui encontramos uma longa lista de efeitos visuais que podemos ativar ou desativar dependendo do caso de cada um.
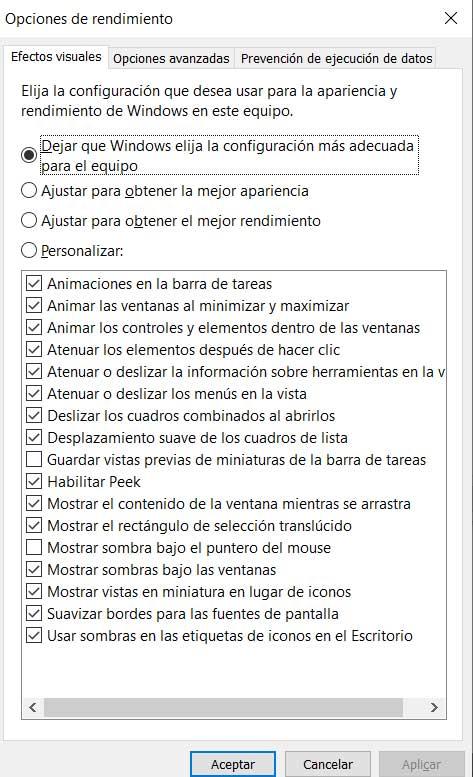
Por outro lado, no que diz respeito às transparências, também podemos desativá-las, embora neste caso a partir da aplicação Configurações . Especificamente, teremos que ir para Personalização / Cores para desligar o seletor de Efeitos de Transparência.
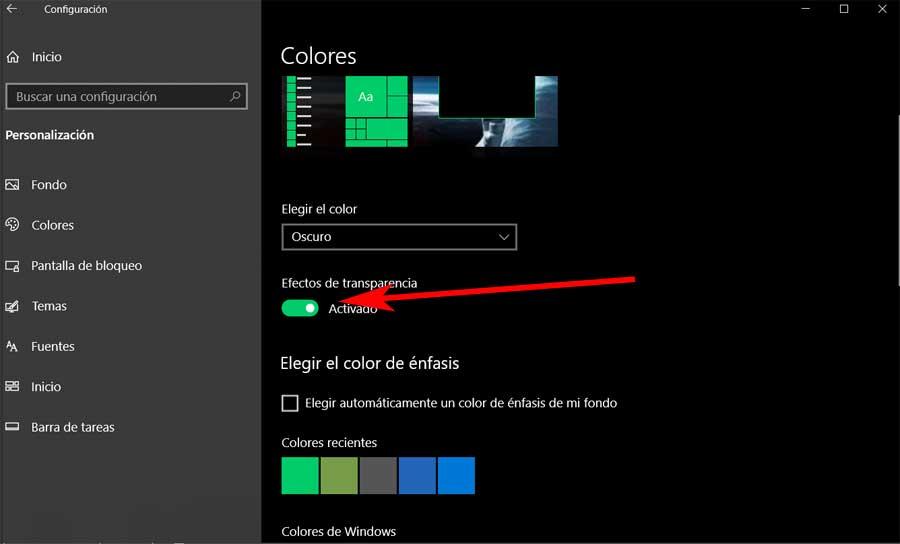
Ative a manutenção automática do Windows
O Windows 10 realiza a manutenção do PC diariamente em segundo plano, onde analisa a segurança e realiza diagnósticos do sistema. Isso garante que tudo está em ordem e ao mesmo tempo corrige os problemas se você os encontrar. Por padrão, essa manutenção automática é executada todos os dias às duas da manhã, desde que o computador esteja conectado a uma fonte de alimentação e em estado de suspensão.
É por isso que em muitos casos pode acontecer que a manutenção não seja realizada por um longo tempo. Portanto, para realizar e melhorar o funcionamento do Windows, vamos ao Painel de Controle. Em seguida, vamos para Sistema e segurança / Segurança e manutenção, e na seção Manutenção clicamos em Iniciar manutenção se quisermos executá-la naquele momento.
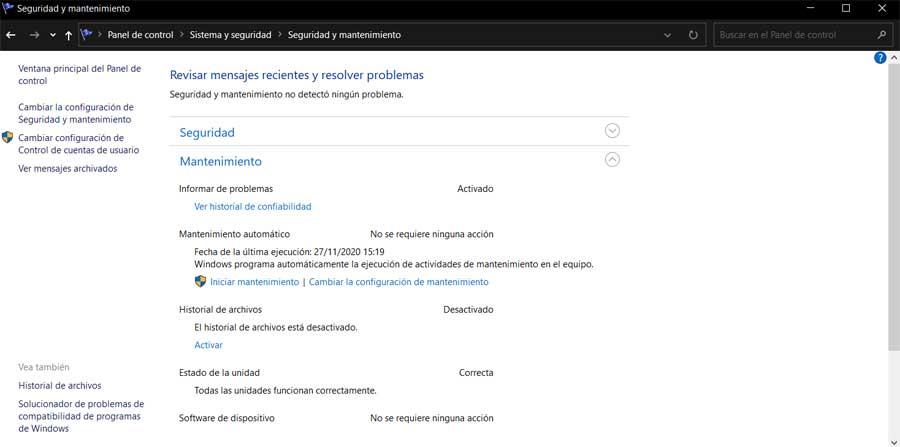
Para alterar os tempos de execução automática de tudo isso, basta clicar em Alterar configurações de manutenção para definir outro horário . Tudo para que o próprio Windows cuide de melhorar seu desempenho.



Sem comentários:
Enviar um comentário