
Desde que foi lançado há alguns meses, o novo Edge da Microsoft não parou de ganhar seguidores e usuários. Tudo isso graças às boas funções que oferece, aliadas a alto desempenho, entre outras coisas.
Na verdade, cada vez mais usuários estão migrando de propostas como o Chrome ou Firefox para este, tanto no celular quanto no desktop.
Este novo navegador baseado em Chromium do Google oferece a capacidade de trabalhar em várias plataformas e equipes.
Recursos próprios do Edge que aumentam o seu crescimento
Ao mesmo tempo, tem algumas funções muito interessantes, como coleções ou controle parental integrado. A tudo isso podemos adicionar o fato de que o navegador é compatível com a maioria das extensões que são usadas no Chrome . Assim, aos poucos, para muitos, está se tornando o navegador que utilizam em seus computadores com Windows 10 , entre outros sistemas.
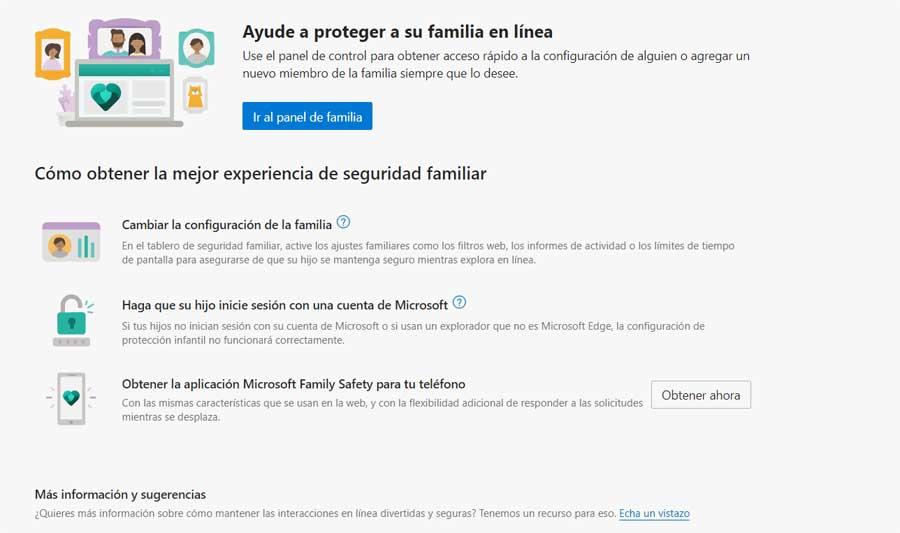
Além disso, as guias verticais nativas devem chegar em breve, o que revolucionará o trabalho com esses elementos para muitos. Mas é claro que, como normalmente acontece com as soluções de software que usamos todos os dias, o Edge tem suas falhas. Na verdade, pode ser que ele falhe em mais ocasiões do que gostaríamos.
Além do mais, esse tipo de falha em computadores baseados no Windows é algo a que muitos se acostumaram com o tempo. A verdade é que existem vários fatores em jogo aqui, já que estamos falando de um sistema muito grande e poderoso. Portanto, neste caso, o Microsoft Edge para de responder ou trava de vez em quando. E, claro, devido ao uso generalizado desse tipo de programa, isso pode se tornar uma dor de cabeça.
Como consertar problemas que encontramos no Edge
Já estamos fazendo o uso que estamos fazendo do programa , travamentos e travamentos são um verdadeiro incômodo. Seja por motivos de trabalho, ou para jogarmos ou assistir a vídeos em streaming , essas falhas não atraem ninguém. Portanto, a seguir vamos falar sobre os principais motivos que levam o Microsoft Edge a travar ou parar de funcionar no Windows. Também falaremos sobre como resolver o problema da melhor maneira.
Reinicie o PC com Windows
Como vimos tantas vezes, às vezes uma simples reinicialização do PC pode resolver problemas críticos em um programa. Isso se estende ao mencionado Microsoft Edge em execução no sistema operacional Windows 10. Portanto, se percebermos que ele trava sem motivo aparente, podemos clicar no botão Iniciar e selecionar Reiniciar para reinicializar todo o sistema.
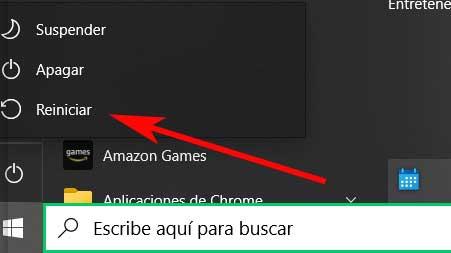
Limpe o cache, o histórico e os cookies do programa
Um dos motivos mais comuns para o mau funcionamento dos navegadores em geral, são o cache e os cookies. Por exemplo, um cache corrompido pode causar um problema sério. Por isso, quase sempre é aconselhável limpá-lo para evitar as falhas a que nos referimos. E você deve saber que, se houver dados de navegação pré-carregados no Edge, isso pode fazer com que o programa fique lento ou pare de responder completamente.
Assim, quando o navegador web não responde no Windows 10, podemos tentar apagar o histórico de navegação, cache e cookies . Se quisermos, temos que ir ao menu Configurações do Edge e ir para a opção Privacidade, pesquisa e serviços. A seguir, procuramos a seção sobre Excluir dados de exploração e clicamos no botão Escolha quais você deseja excluir.
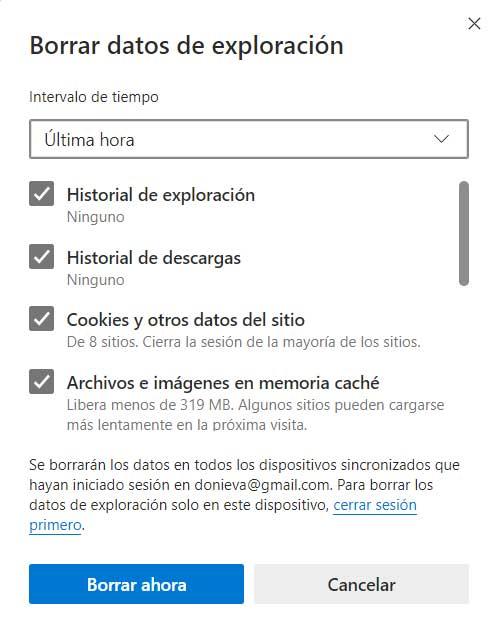
Aqui podemos ver quão independentemente encontramos diferentes tipos de dados armazenados. Portanto, teremos a oportunidade de escolher aqueles que queremos eliminar do programa. Podemos escolher deixar os cookies e o cache verificados e clicar em Excluir agora. Feito isso, devemos reiniciar o programa para ver se os problemas de bloqueio foram resolvidos .
Alterar mecanismo de pesquisa no navegador
Ao longo dos meses, vimos muitos usuários relatarem que o navegador Edge trava ao definir o Google como o mecanismo de pesquisa padrão. Portanto, como uma solução temporária, podemos sempre alterar esse mecanismo para Bing , Yahoo ou DuckDuckGo . Isso é algo que conseguimos a partir das configurações do programa. Para isso temos que acessar sua configuração. Depois disso, vamos para Privacidade, pesquisa e serviços / barra de endereços e Pesquisa.
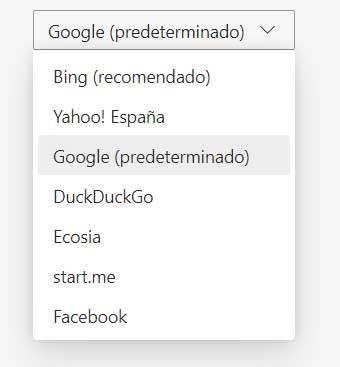
Veremos que aqui já podemos configurar o motor de busca por defeito na barra de endereços. Portanto, só precisamos selecionar um mecanismo de pesquisa diferente do Google.
Desative as sugestões de pesquisa
Mas com tudo e com isso, caso queiramos continuar usando o Google como mecanismo de busca padrão, teremos que seguir outros passos. Por isso, um dos movimentos que podemos realizar neste mesmo sentido é desativar temporariamente as sugestões de pesquisa nas Configurações de Borda para ver se os blocos param. Para fazer isso, a primeira coisa que fazemos é ir para o programa e abrir suas configurações.
Em seguida, vamos para a seção Privacidade, pesquisa e serviços, onde encontramos a seção Barra de endereços e Pesquisa. Aqui podemos desativar as sugestões de pesquisa no menu e usar o Google como mecanismo de pesquisa padrão novamente.
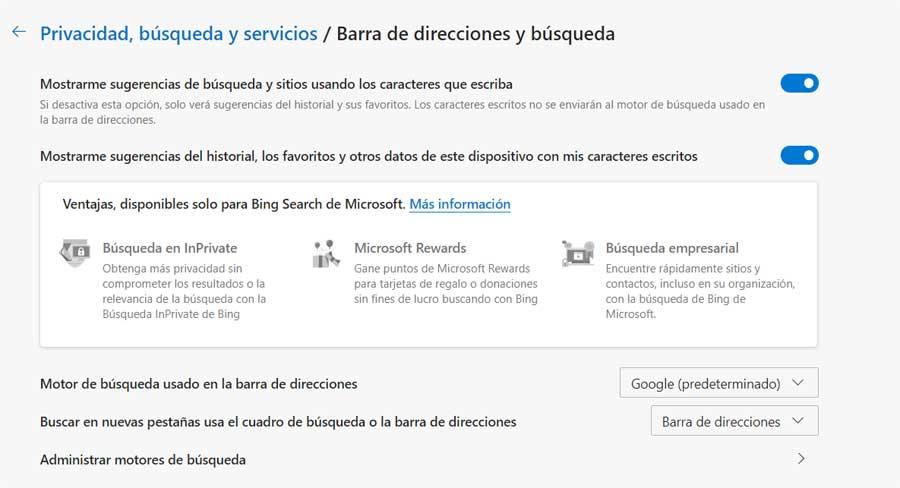
Desativar extensões Edge
Extensões são aqueles add-ons que instalamos em navegadores como o Edge, mas que às vezes podem nos causar muitos problemas. Como mencionamos antes, o da Microsoft é desenvolvido no motor Chromium do Google , por isso funciona perfeitamente com a grande maioria das extensões do Google Chrome. Isso nos permite adicionar mais recursos à interface e funcionalidade do programa. Mas alguns deles podem ser a causa dos problemas do navegador. Isso pode ser porque eles estão desatualizados ou têm incompatibilidades.
Caso usemos muitas dessas extensões, será difícil descobrir qual delas causa o problema. Neste ponto, a solução mais fácil é desabilitar todos eles e então habilitar apenas os que precisamos um por um. Assim, vamos ao menu do programa e optamos pela opção Extensões . Então, podemos removê-los completamente ou apenas desativá-los.
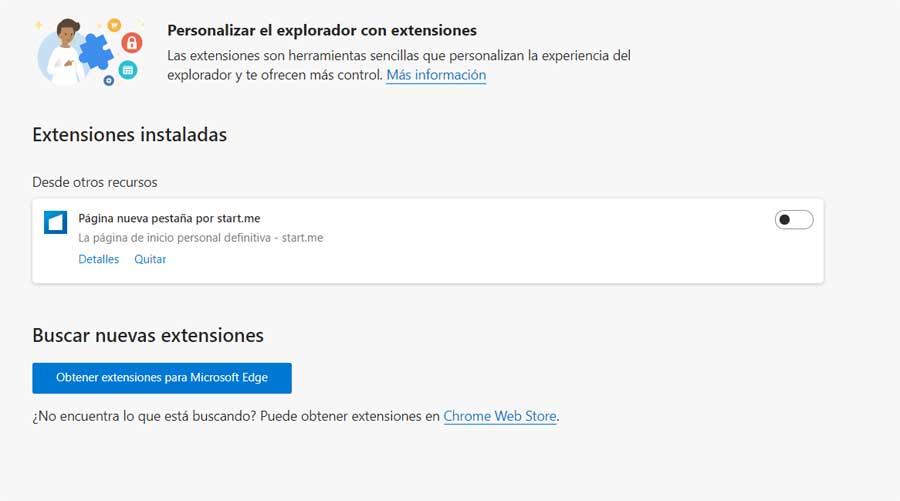
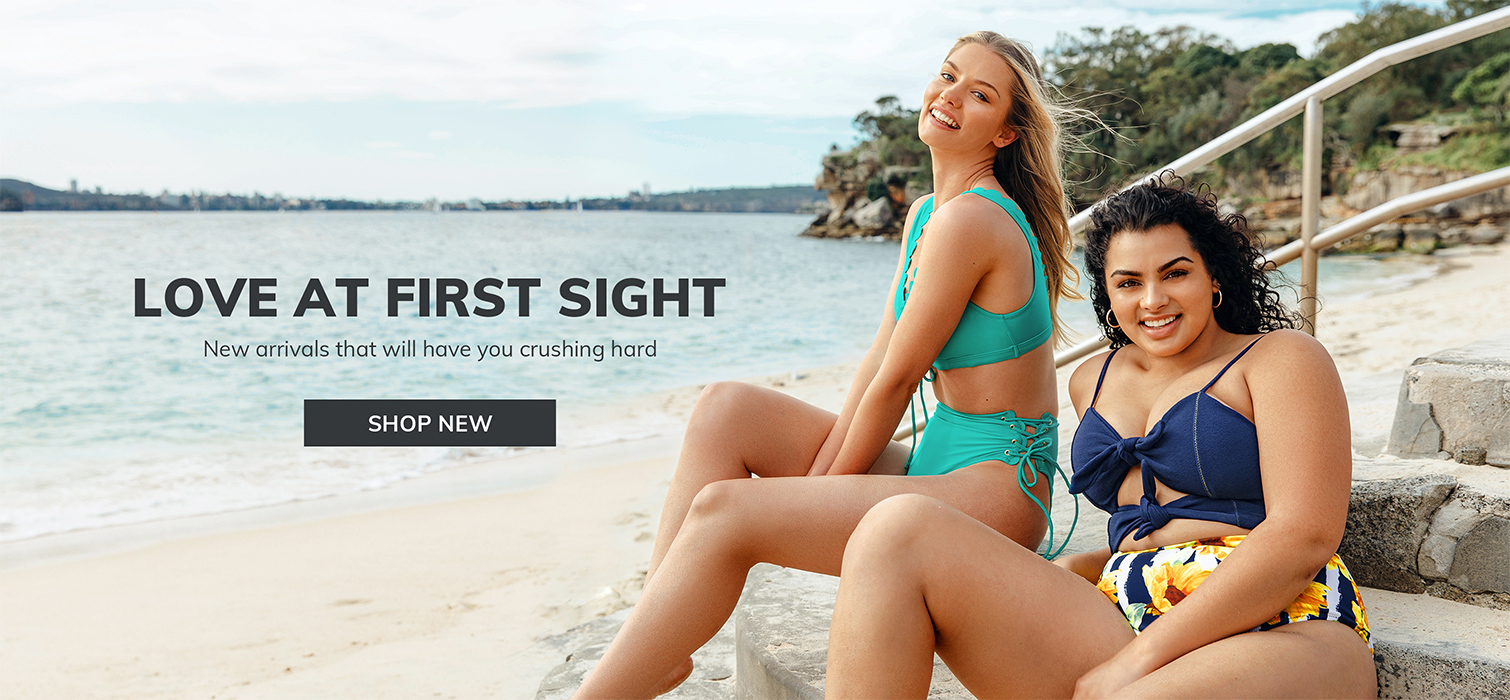



Sem comentários:
Enviar um comentário